「師匠が設定すること」と「門下生が設定すること」には量の違いがあります。門下生の設定箇所は少ないので、すぐに完了すると思います🙋♀️手順は飛ばさずに順番に進めてください。それでは、let’s go🏃♀️➡️✨
手順 ❶ 設定『アカウント設定』
Agent Iに初めてログインする時のみ、『アカウント設定』が開きますので、設定を完了させてください。
メンターがいる方は、メンターの利用者Agent IDを確認して、後からでもいいので必ず設定してください。
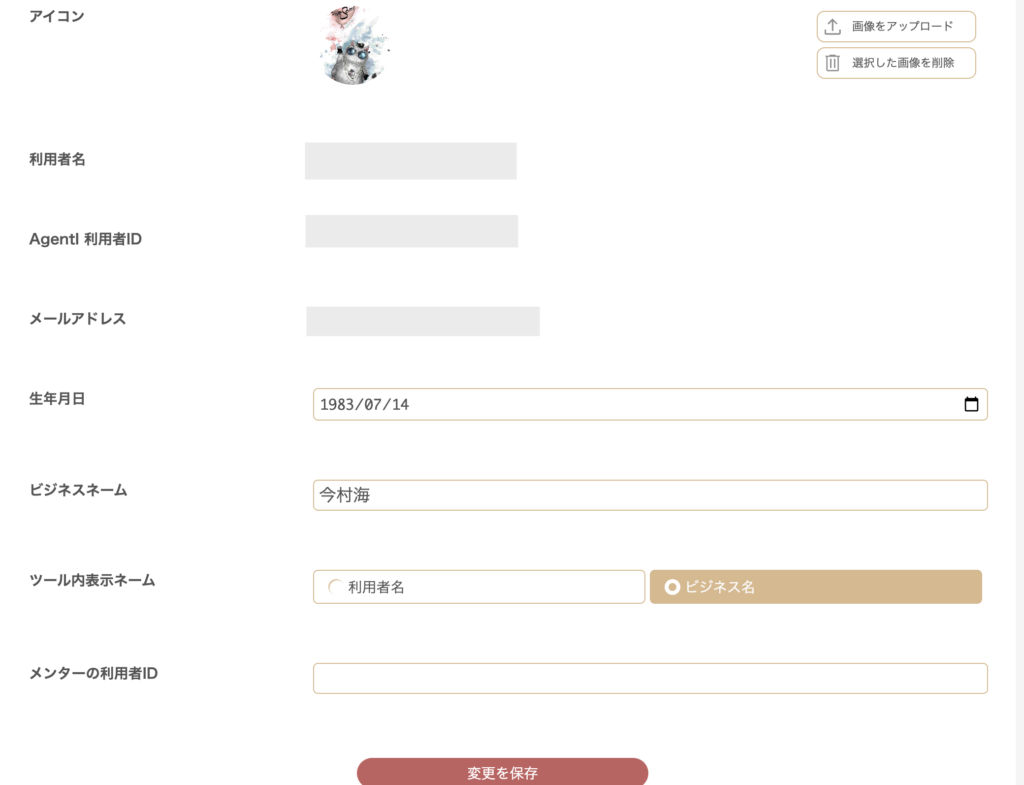
💡アイコン画像のおすすめ
元の画像が正方形だと、綺麗に収まります◎
📢 注意!
縦長・横長の画像を選ぶと、中央部分が自動でトリミング されます。
➡ 「大事な部分が切れちゃった💦」を防ぐため、正方形の画像を選ぶのがおすすめ!
手順 ❷ Agent Iホーム『仲間とつながる』
① Agent Iホームの『仲間とつながる』をクリック
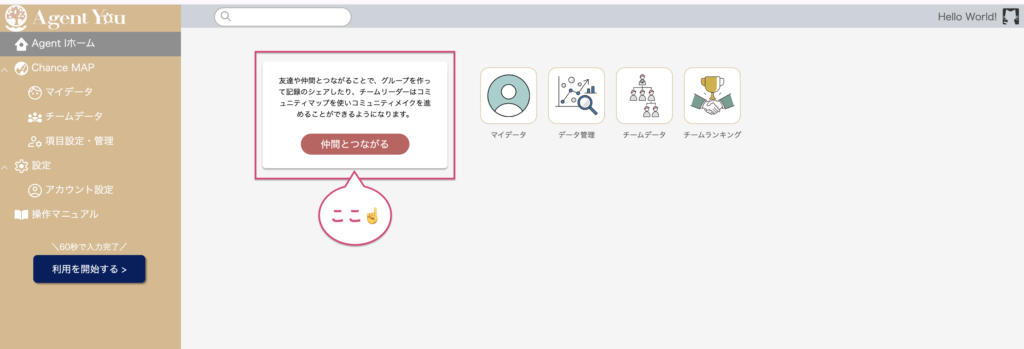
②『仲間を追加する』をクリック
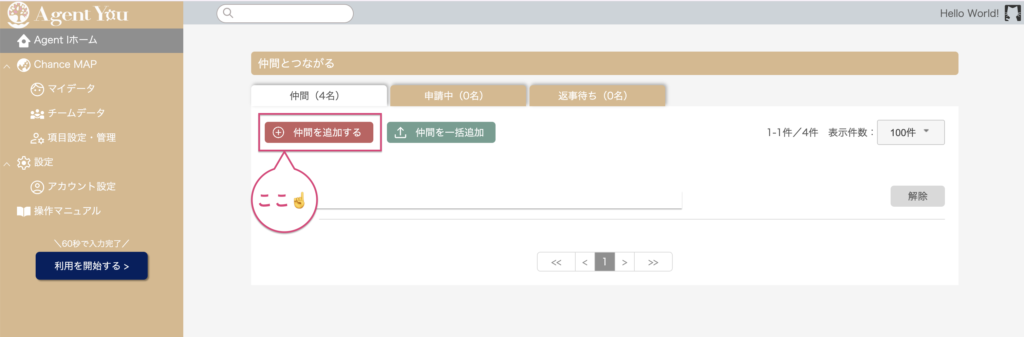
③ 仲間を追加していきます
- 検索窓に仲間の利用者IDを入力してEnterを押す(間違いがないよう、手入力ではなくコピーをお勧めします)
- 検索窓の下に仲間が表示されるので、右端の+アイコンをクリック
- 枠内に確定した仲間が表示されます。
- 「リクエスト送信」ボタンをクリック
これで仲間にリクエストが送信されます。(メールで通知がいきます)
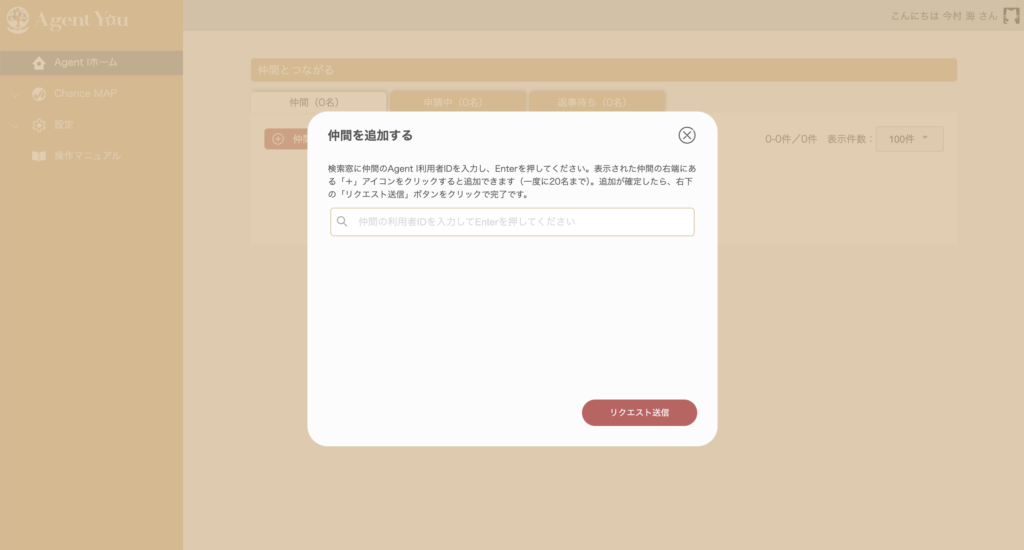
承諾方法は2パターンあります。
1)届いたメールに記載の『承諾ボタン』をクリック
2)Agent Iの「お返事待ち」から「承諾ボタン」をクリック
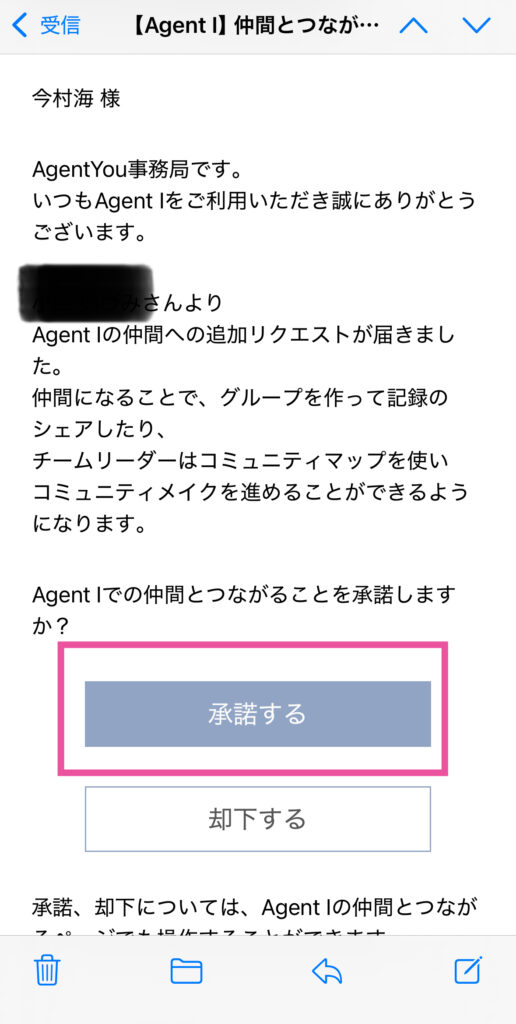
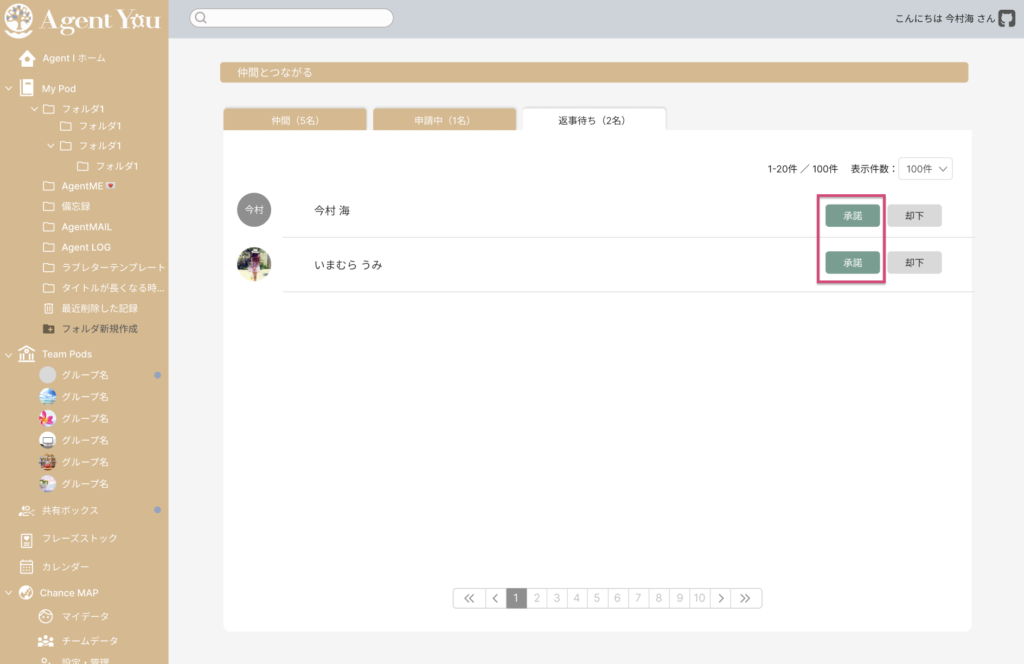
複数人同時に追加したい場合
◆ 方法1
『仲間を追加する』からは、
一度に最大20名までリクエストを送信することができますので、
上記の3)の後に1)からの手順を繰り返して、全員セットしてから「リクエスト送信』ボタンをクリック
◆ 方法2
仲間とつながるページの『仲間を一括追加』からは、何名でも追加できます。
枠内に追加したい仲間の利用者IDを1行に1ID(一つ入れたら改行)入力して
『インポート開始』ボタンをクリック
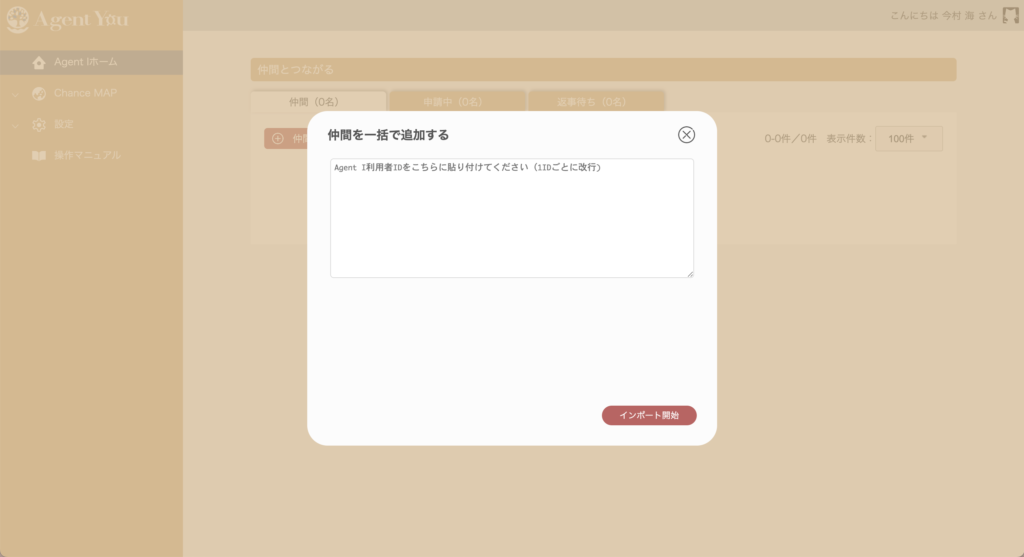
💡POINT
チームで、スプレッドシートにAgent I利用者IDをまとめましょう👍スプレッドシートを共有して「自分の分は自分で書き込んでいってね〜」とすれば誰かの負担になることもありませんし、何度もいろんなメンバーに確認する必要がなくなります👍
『1行に1ID』をわかりやすく管理するためには、
✔️ 1列目(A列) / お名前
✔️ 2列目(B列)/ Agent I利用者ID
を作成して、誰のIDかがわかる状態で、2列目(B列)のみコピーして貼り付けるのが簡単です
めっちゃ簡単な管理シートを用意したから、使いたい人は下記よりダウンロードしてね。
Agent I利用者ID管理シート
手順 ❸ ChanceMAP『項目設定・管理』> 項目設定へ移動
- サイドメニューChanceMAPの中の『項目設定・管理』をクリック
- 右下の『項目設定へ移動』をクリック
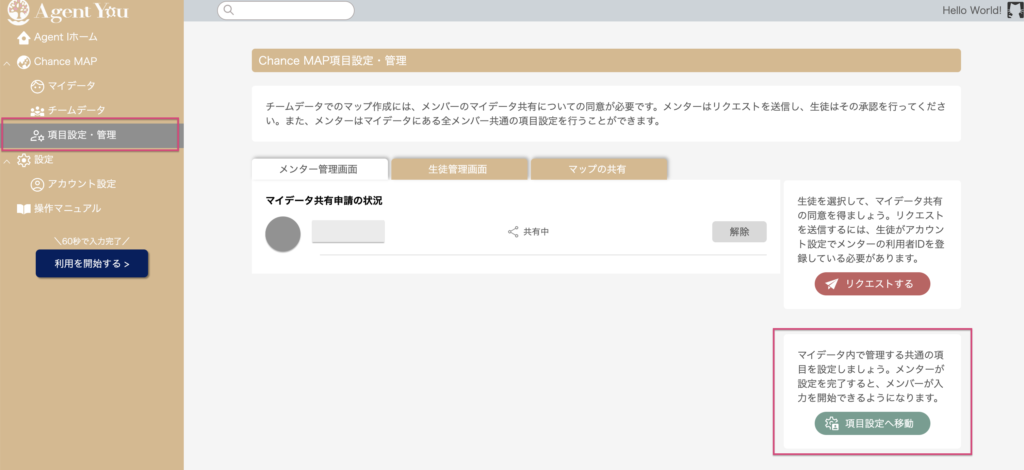
① ステータス設定を完了させよう
このページでは、マイデータの個人データに表示される「ステータスアイコン」の数値を決めます。アイコンは10段階で表示され、ゴール数の 10%、20%、…100% に応じて変化します。ステージによってゴールが変わるため、作成したステージごとに設定をします。(ステージがゼロイチの人と、ステージがヒットメーカーの人では目指すゴールが違う為)
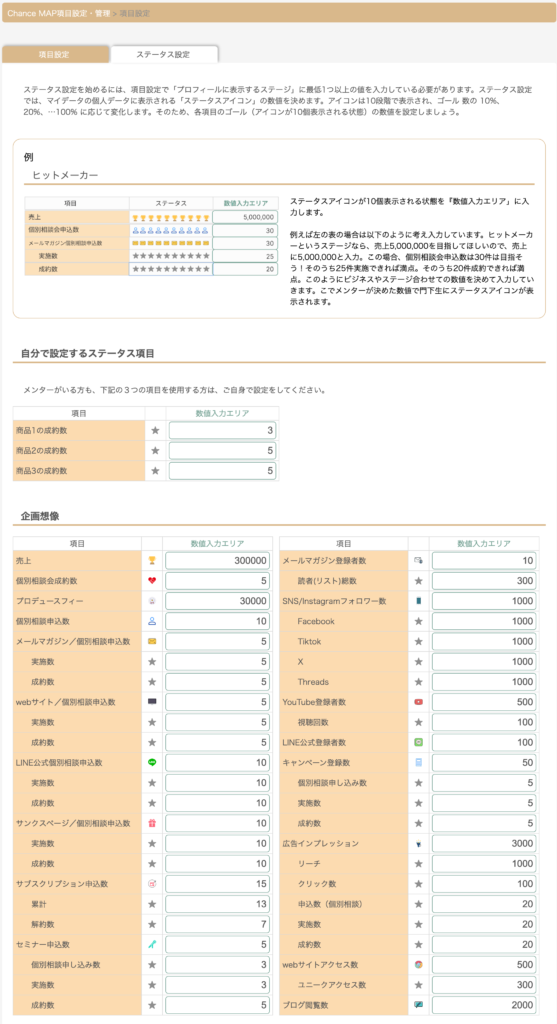
項目設定やステータス設定は基本的に師匠が設定するページになります。正し、一点だけ師匠&門下生に関わらず、全員が自身で設定する項目がありますので、次のステップで説明します。
自分で設定するステータス項目
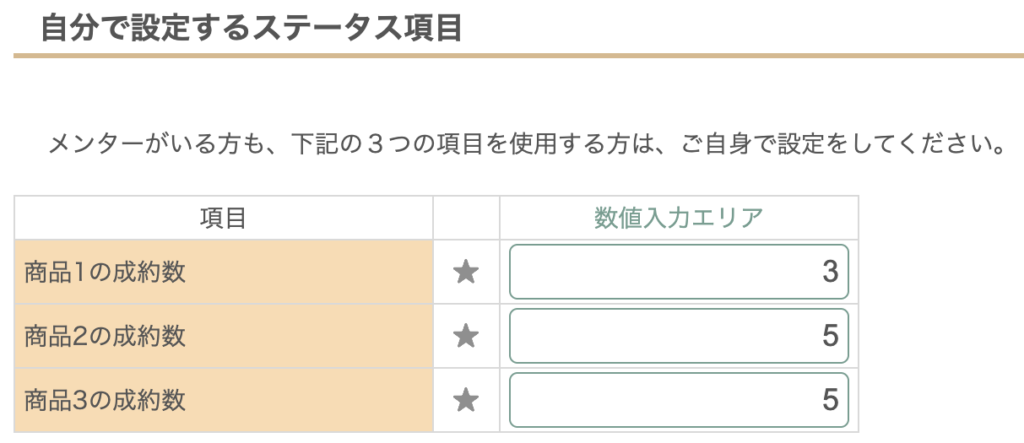
📍マイデータ>データ管理>データ入力>表示設定
表示設定内で、商品1・商品2・商品3の名前を編集することができます。
例えば、自分が販売しているものが3つあるとします。
商品1 ⇨ Agent LOGマスター講座
商品2 ⇨ Agent LOGインストラクター養成講座
商品3 ⇨ マスター講座&インストラクター養成講座セット
このようにセットしていた場合、日々のデータ入力では、それぞれの成約数を入力していくことになります。この商品に対するアイコンのセットは、師匠&門下生関係なくご自身で行っていただきます。★10個表示する時の数値を決めましょう。
(毎月30件成約が目標!!なら30と入力してもいいですし、到達できる可能性は見えないけど、いつかここに到達したいという数字でもいいですね。)
手順 ❹ マイデータのプロフィールを入力しよう
① Chance MAP『マイデータ』> プロフィール

緑の枠線内が入力できる情報となります。
(つまり、緑の枠線以外の場所は、師匠が設定した項目が反映されるということです)
マイデータはChanceMAPで師匠に共有するデータとなります。
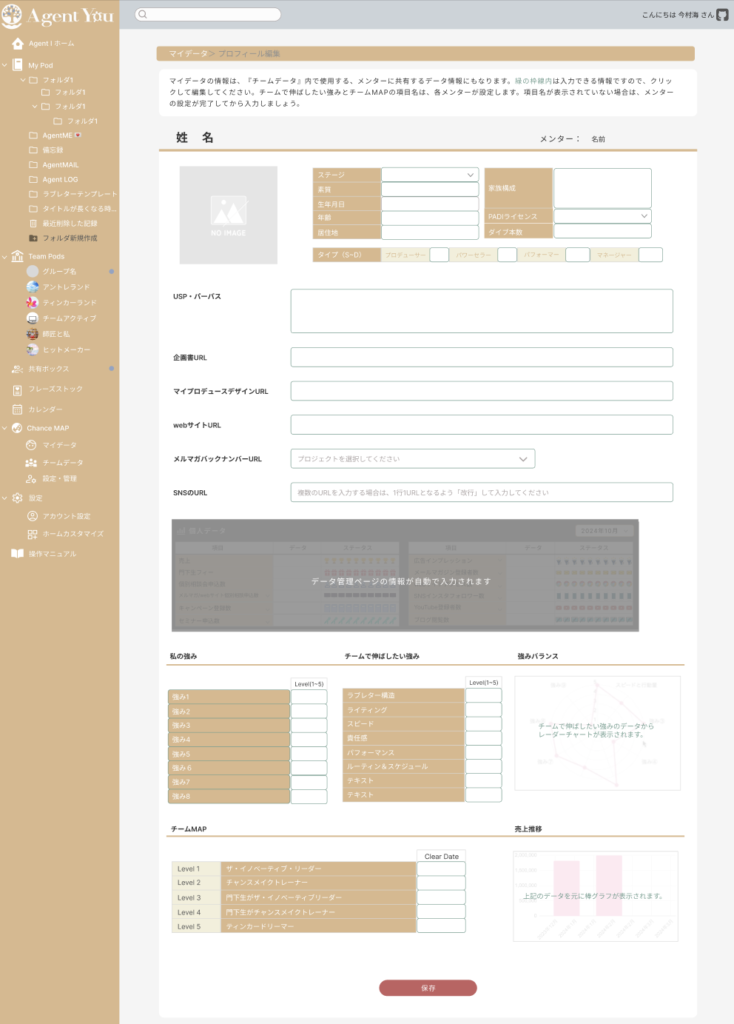
② Chance MAP『マイデータ』> データ管理
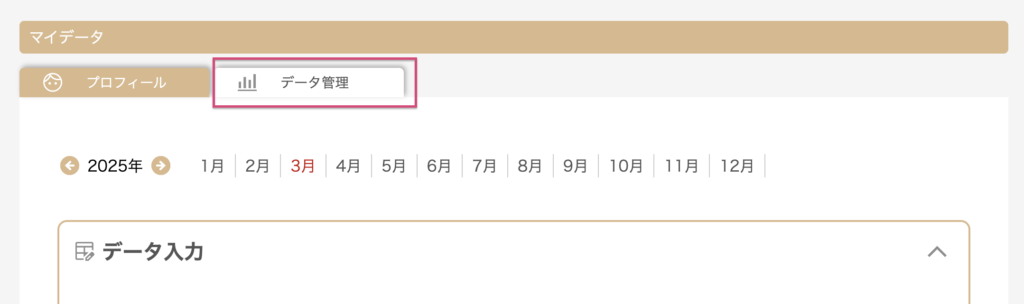
1.今月の目標をセットしよう
📍データ管理ページ>データ入力
まずは、今月の目標をセットしましょう。
入力して『保存』ボタンをクリックすると、データ入力枠の下の『The Goal』に反映されます。
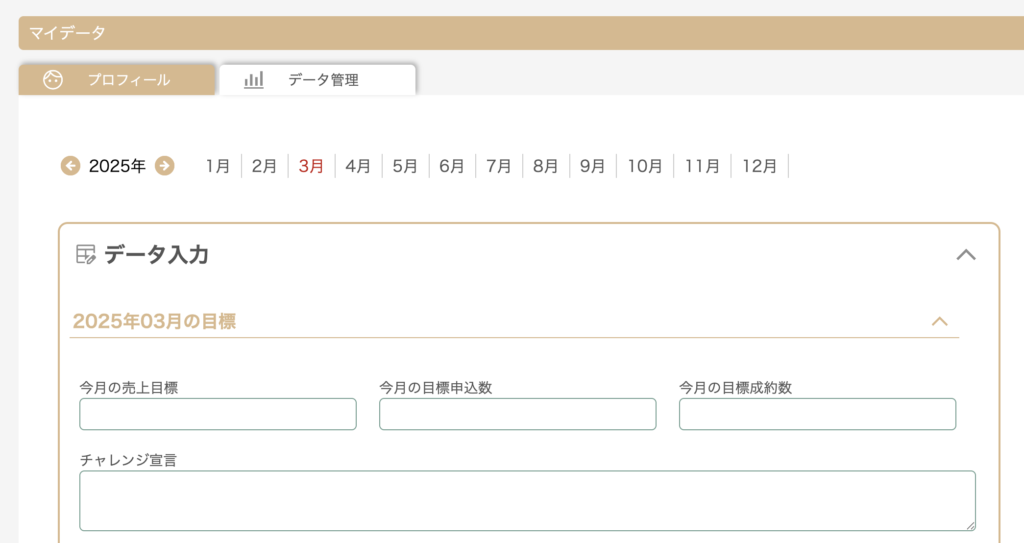
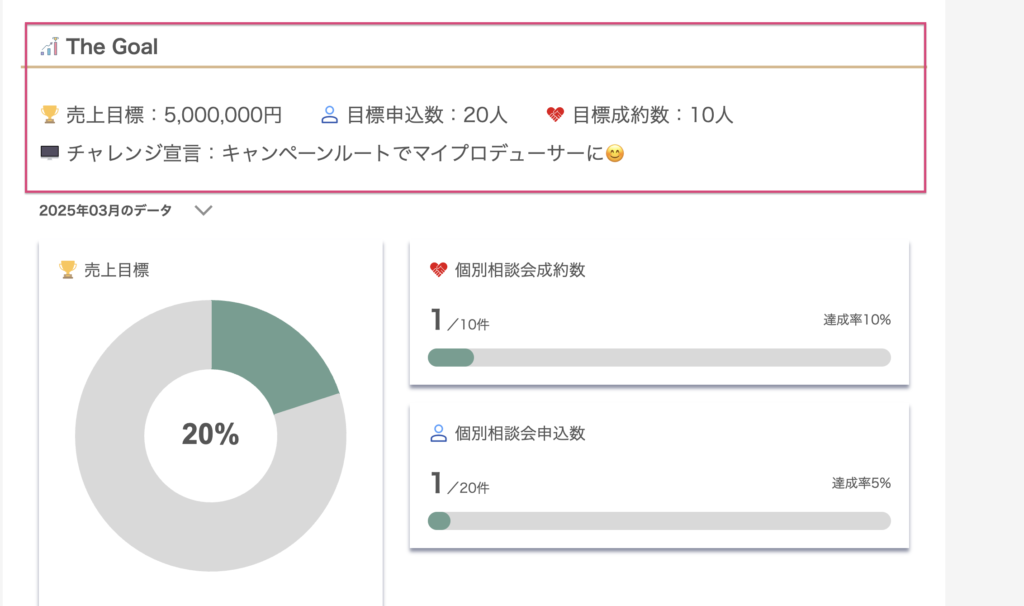
2.表示設定を変更しよう
◆表示・非表示
マイデータに表示する項目の「表示・非表示」を設定できますので、自分に必要なもの以外は非表示に設定することで俯瞰しやすくなります。
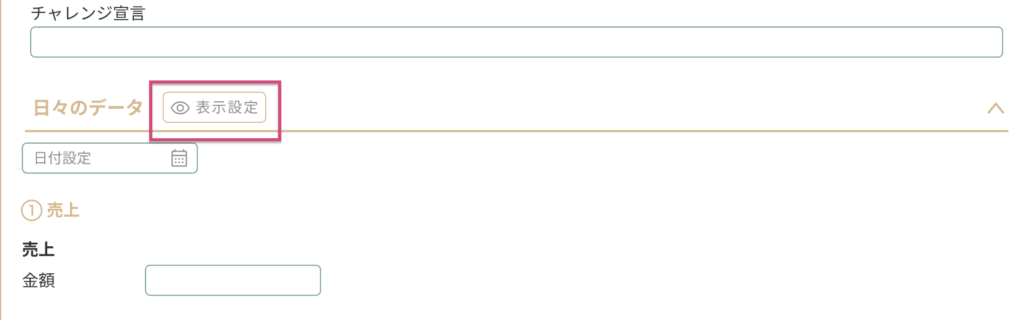
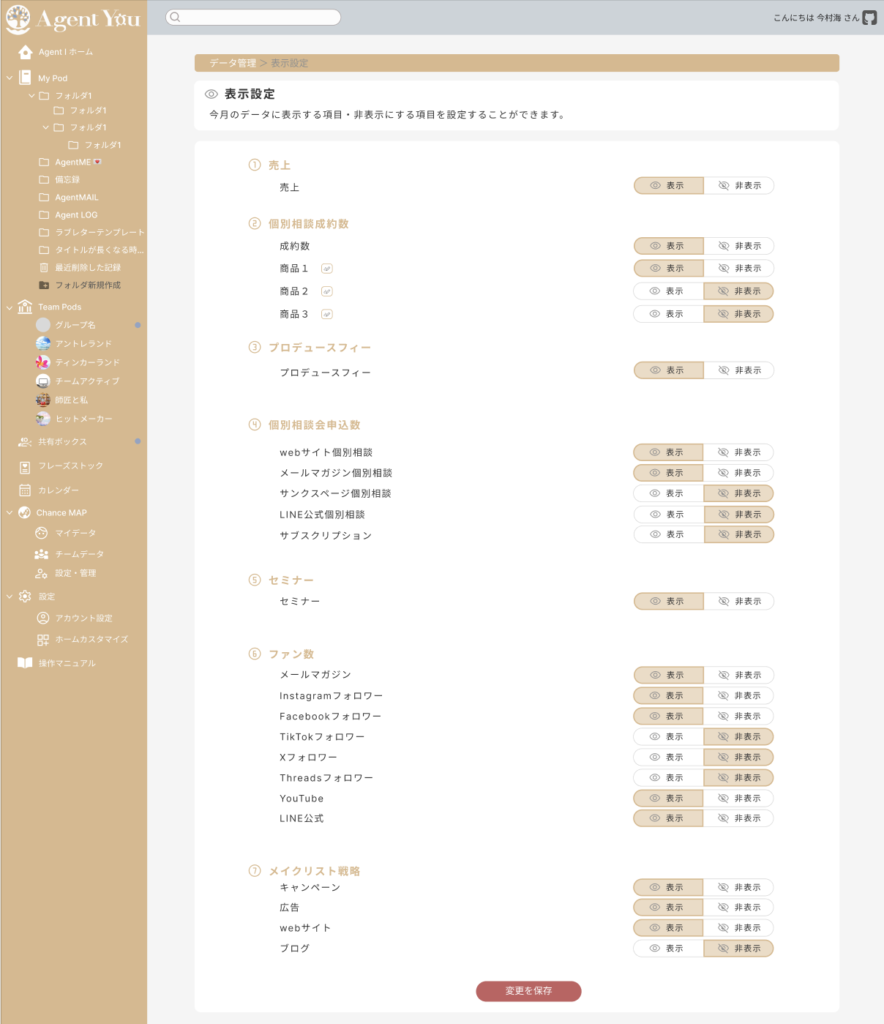
✔️ マイデータ>プロフィール>個人データ
✔️ マイデータ>データ管理>今月のデータ
に反映されます。
◆ 商品名のタイトルを変更しよう
成約数の中に商品1/商品2/商品3があります。
項目名の横にあるアイコンをクリックすることで項目名の編集ができますので、
ご自身の商品の名前に変更しましょう。
(例)
商品1 ⇨ マスター講座
商品2 ⇨ インストラクター養成講座
商品3 ⇨ マスター&インストラクターセット
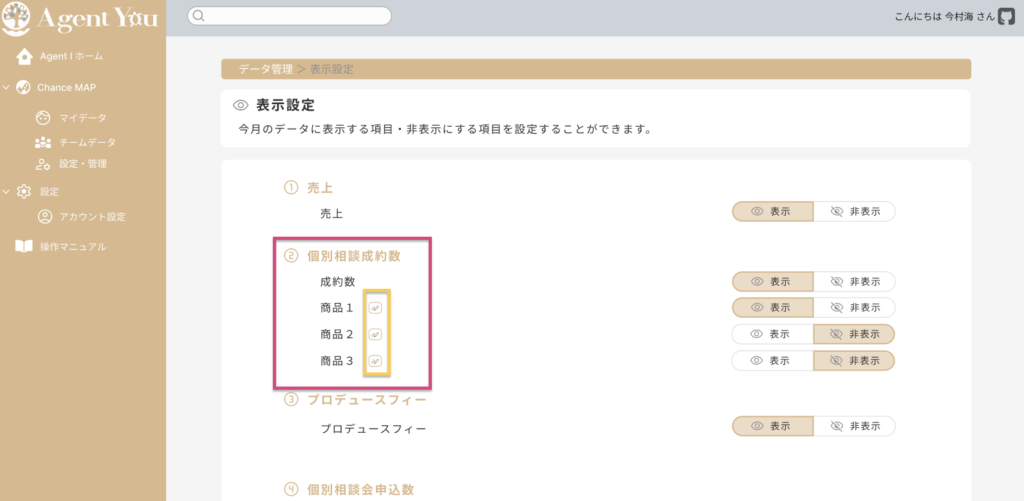
3.日々のデータを入力しよう
📍データ管理>データ入力>日々のデータ
表示・非表示で『表示』に設定したものだけが表示され入力できます。毎日の俯瞰時間に、データを入力しましょう。こちらに入力したデータは、the Goalの下の表に反映され、月末には締めデータが完成する仕組みになっています。
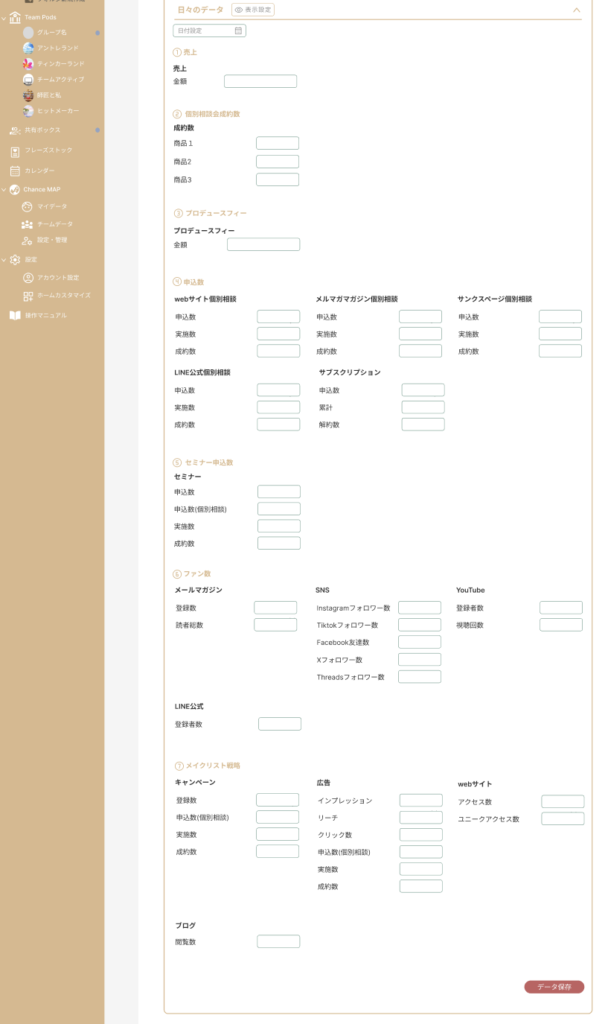
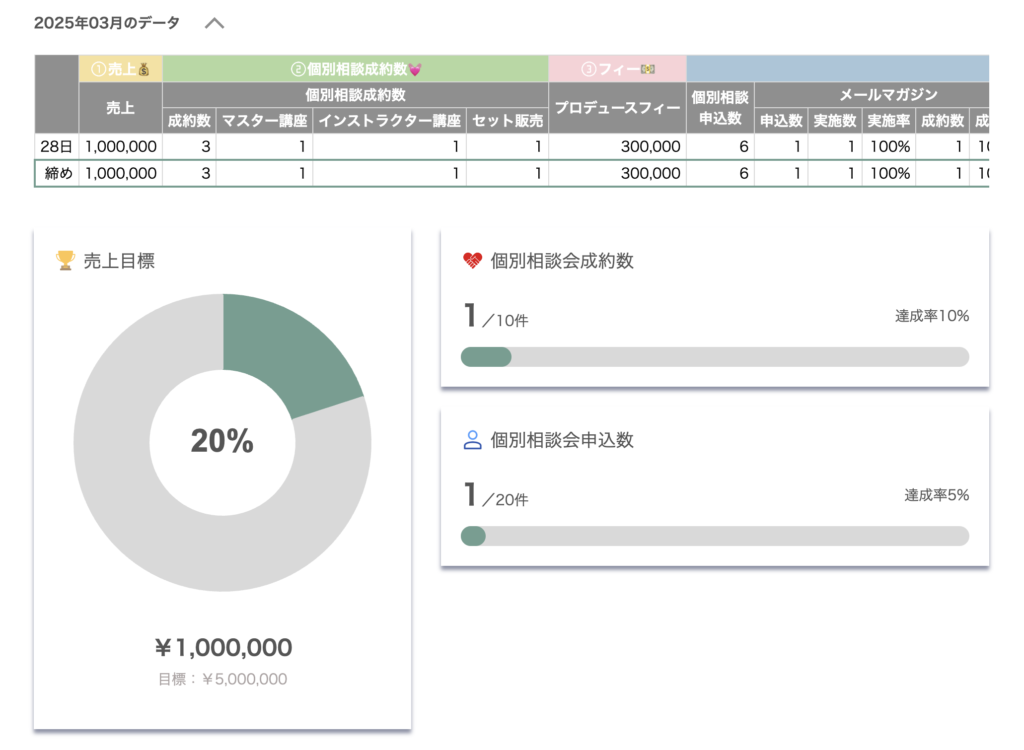
Check!!
データ管理ページには矢印アイコン『』がいくつかあります。全て開いた状態からスタートしますが、クリックすることで閉じることができます。開いた状態で別のページに移動したら『開いた状態をキープ』閉じた状態で別のページに移動したら『閉じた状態をキープ』する仕様となっています。
手順 ❺ 師匠からのリクエストに承諾しよう
自身のマイデータを師匠に共有することで、コミュニティ&コミュニケーションが叶います。
師匠からマイデータ共有リクエストが届くので、承諾しましょう
<承諾方法は2パターンあります>
届いたメールから「承諾」ボタンをクリック
1)Chance MAP>項目設定・管理>タブ:生徒管理画面
2)生徒管理画面で「承諾」ボタンをクリック
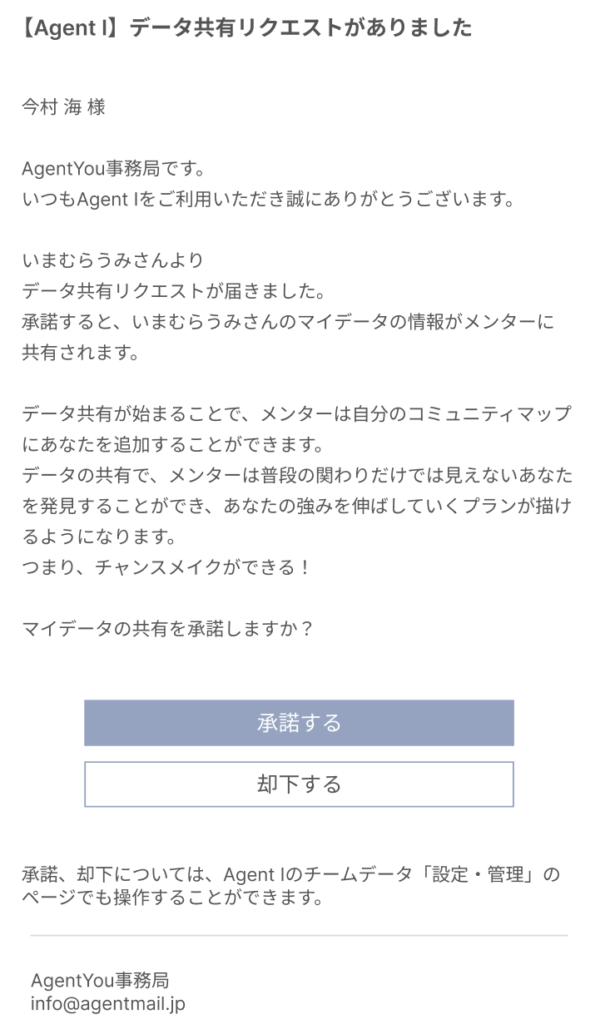
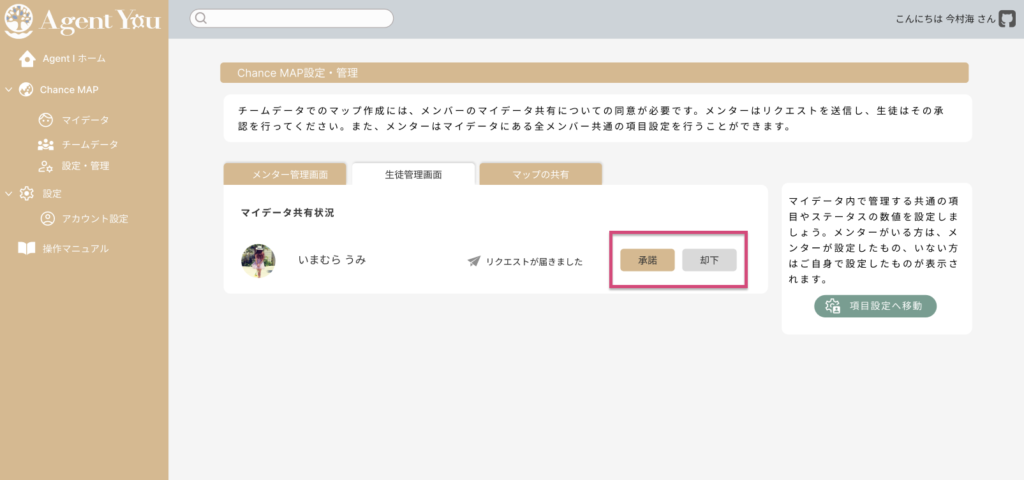
🏁 finish
お疲れ様でした〜〜👏👏👏以上でベータ版の範囲はコンプリートです!!
この後の設定としては日々のデータの入力と日々の俯瞰時間に行うだけ。


