Agent Iはメンター(師匠)のためのツールです。使い始めは、メンターが設定する部分が多く大変かもしれませんが…
自分のチームを育てるため、自分のコミュニティメイクのために、頑張って設定していきましょう💪
手順は飛ばさずに順番に進めてください。それでは、let’s go🏃♀️➡️✨
手順 ❶ 設定『アカウント設定』
Agent Iに初めてログインする時のみ、『アカウント設定』が開きますので、設定を完了させてください。
メンターがいる方は、メンターの利用者Agent IDを確認して、後からでもいいので必ず設定してください。
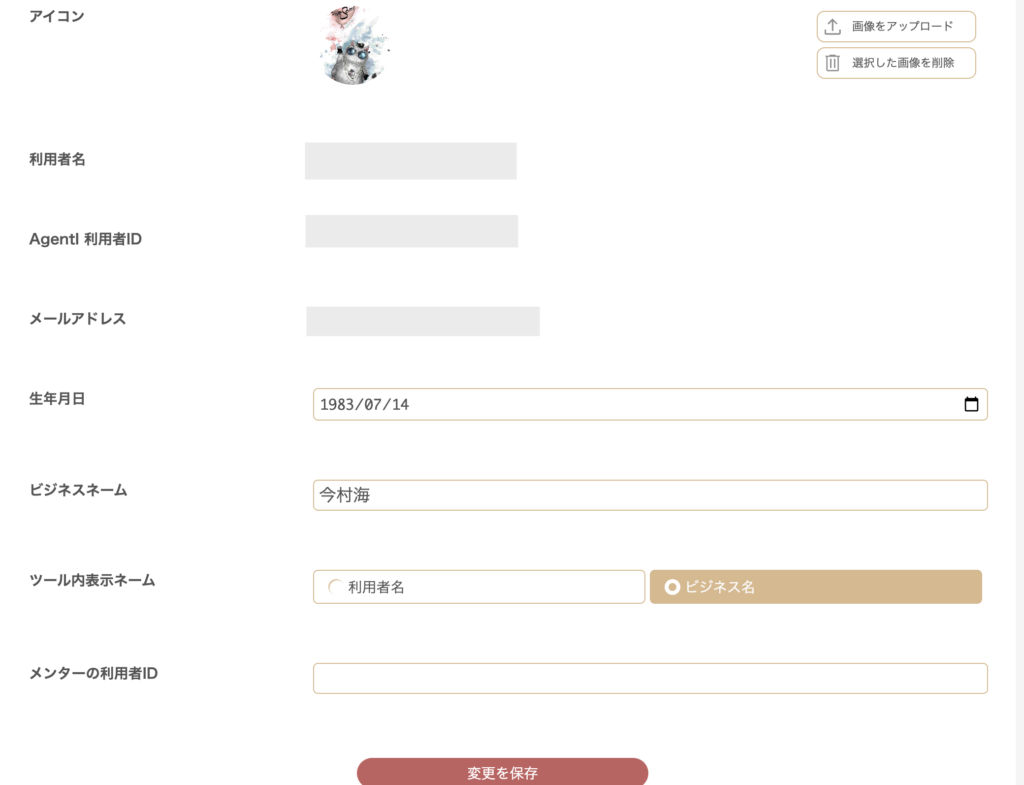
💡アイコン画像のおすすめ
元の画像が正方形だと、綺麗に収まります◎
📢 注意!
縦長・横長の画像を選ぶと、中央部分が自動でトリミング されます。
➡ 「大事な部分が切れちゃった💦」を防ぐため、正方形の画像を選ぶのがおすすめ!
手順 ❷ Agent Iホーム『仲間とつながる』
① Agent Iホームの『仲間とつながる』をクリック
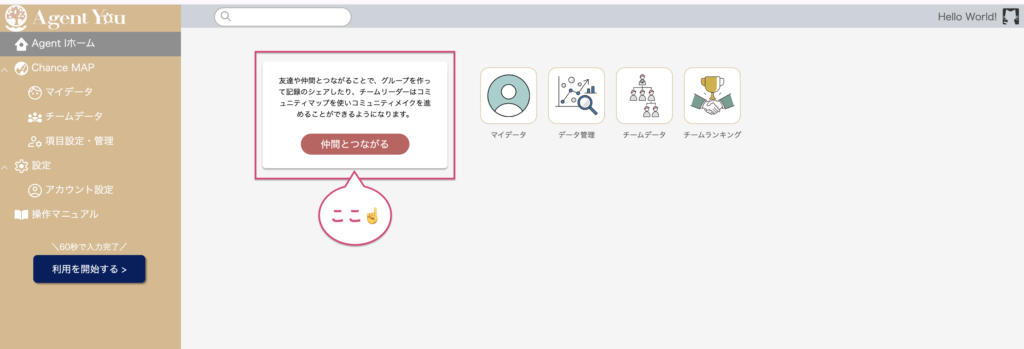
②『仲間を追加する』をクリック
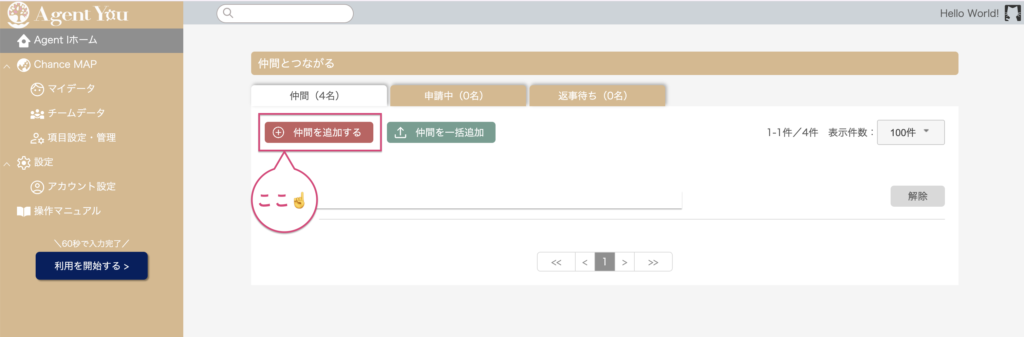
③ 仲間を追加していきます
- 検索窓に仲間の利用者IDを入力してEnterを押す(間違いがないよう、手入力ではなくコピーをお勧めします)
- 検索窓の下に仲間が表示されるので、右端の+アイコンをクリック
- 枠内に確定した仲間が表示されます。
- 「リクエスト送信」ボタンをクリック
これで仲間にリクエストが送信されます。(メールで通知がいきます)
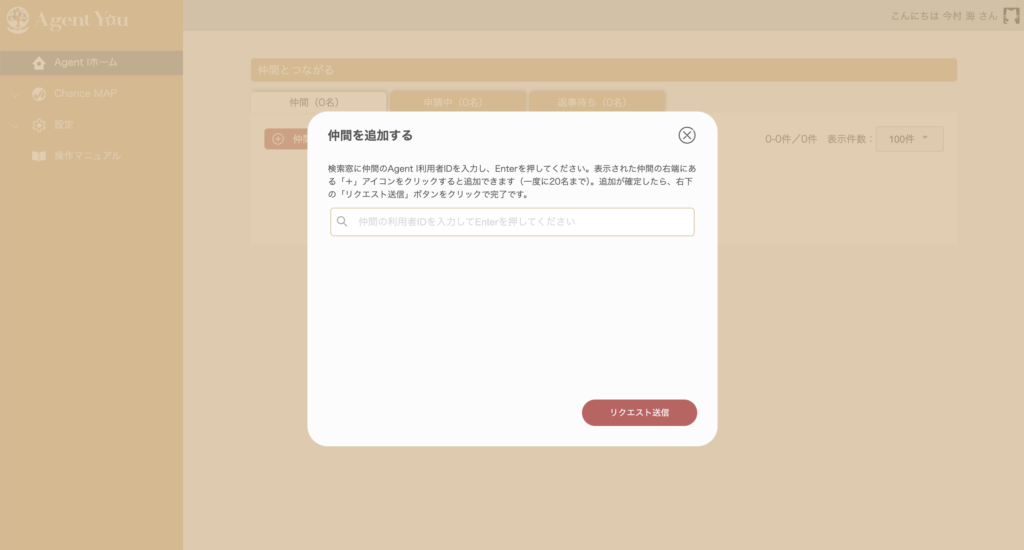
承諾方法は2パターンあります。
1)届いたメールに記載の『承諾ボタン』をクリック
2)Agent Iの「お返事待ち」から「承諾ボタン」をクリック
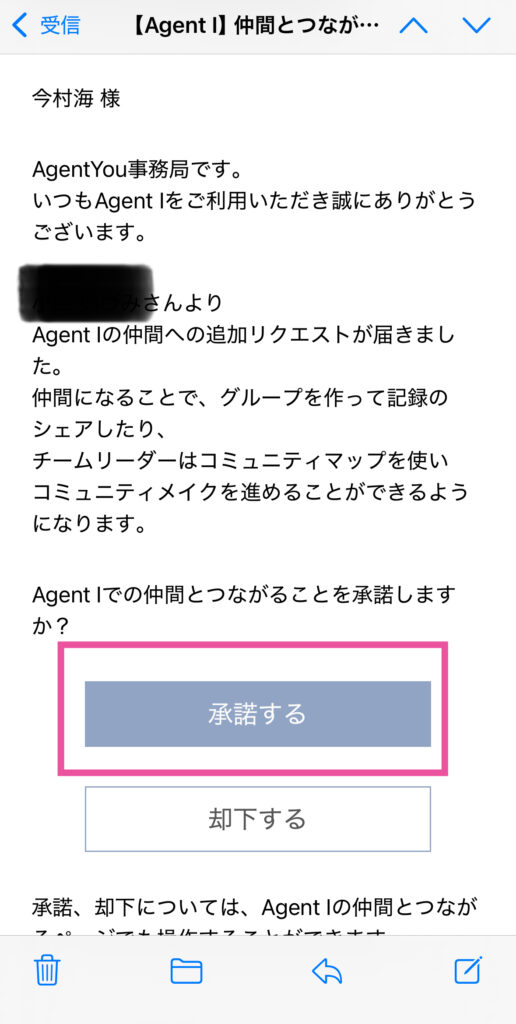
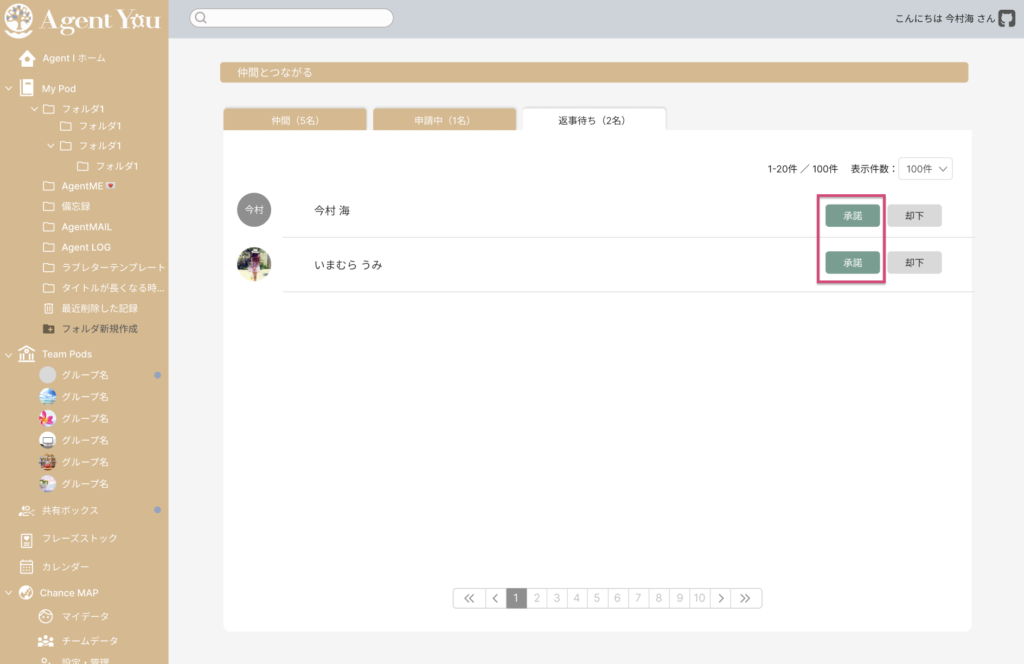
複数人同時に追加したい場合
◆ 方法1
『仲間を追加する』からは、
一度に最大20名までリクエストを送信することができますので、
上記の3)の後に1)からの手順を繰り返して、全員セットしてから「リクエスト送信』ボタンをクリック
◆ 方法2
仲間とつながるページの『仲間を一括追加』からは、何名でも追加できます。
枠内に追加したい仲間の利用者IDを1行に1ID(一つ入れたら改行)入力して
『インポート開始』ボタンをクリック
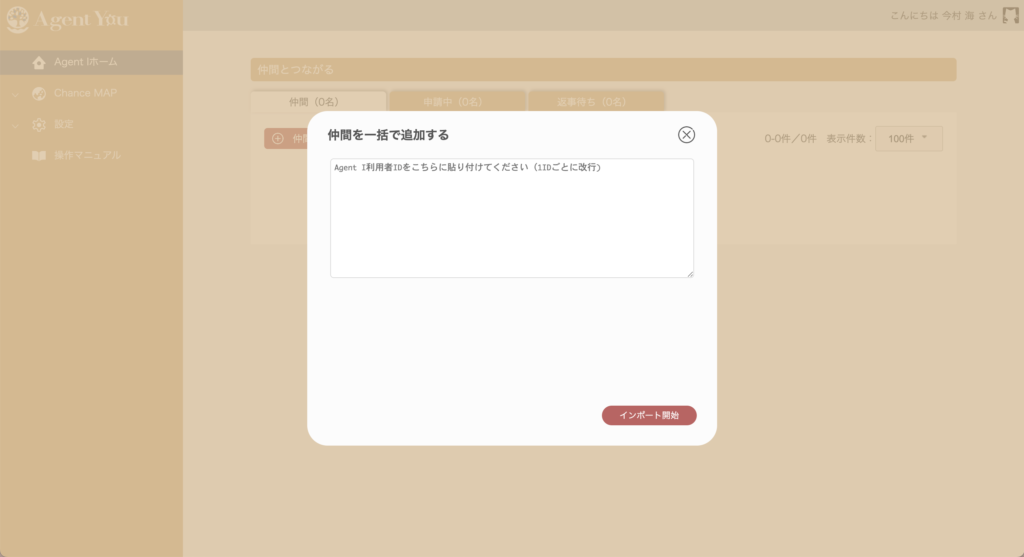
💡POINT
チームで、スプレッドシートにAgent I利用者IDをまとめましょう👍スプレッドシートを共有して「自分の分は自分で書き込んでいってね〜」とすれば誰かの負担になることもありませんし、何度もいろんなメンバーに確認する必要がなくなります👍
『1行に1ID』をわかりやすく管理するためには、
✔️ 1列目(A列) / お名前
✔️ 2列目(B列)/ Agent I利用者ID
を作成して、誰のIDかがわかる状態で、2列目(B列)のみコピーして貼り付けるのが簡単です
めっちゃ簡単な管理シートを用意したから、使いたい人は下記よりダウンロードしてね。
Agent I利用者ID管理シート
手順 ❸ ChanceMAP『項目設定・管理』> 項目設定へ移動
- サイドメニューChanceMAPの中の『項目設定・管理』をクリック
- 右下の『項目設定へ移動』をクリック
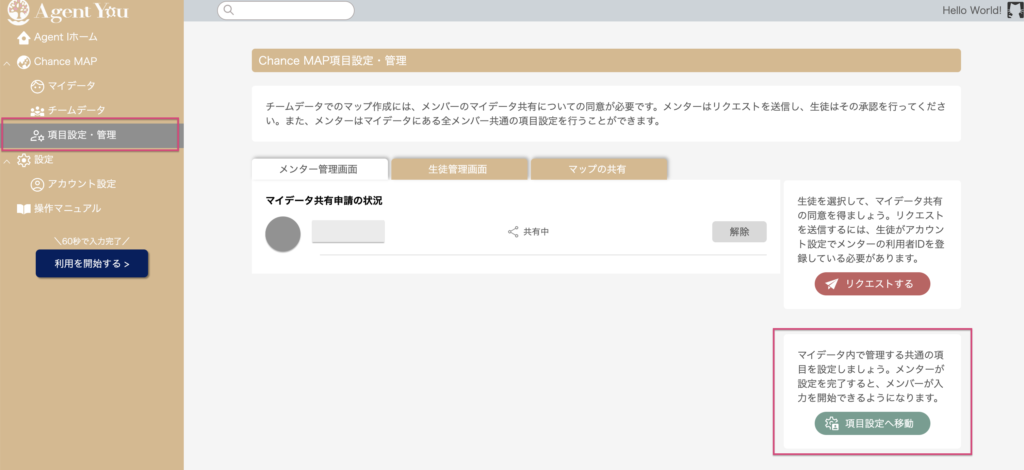
① 項目を設定しよう
こちらの『項目設定ページ』で師匠が設定した項目が、門下生の「マイデータページ」に反映します。
ですので、門下生のためにもいち早くこのページの設定を完了させましょう💪
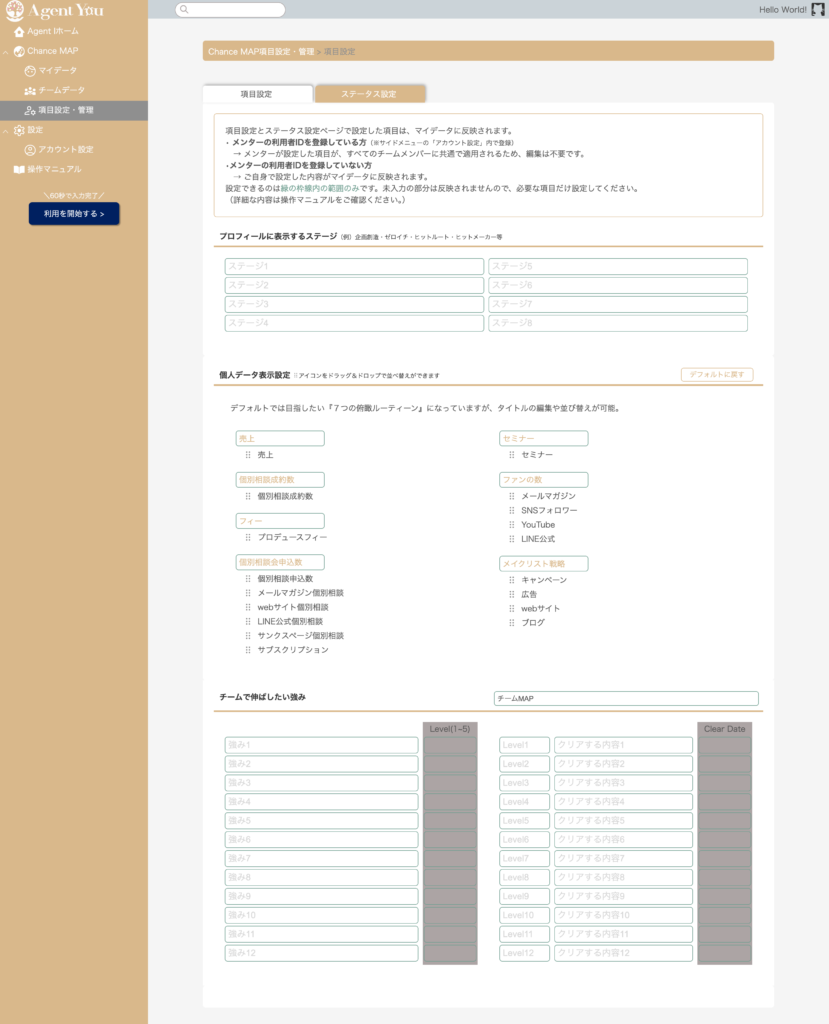
プロフィールに表示するステージ
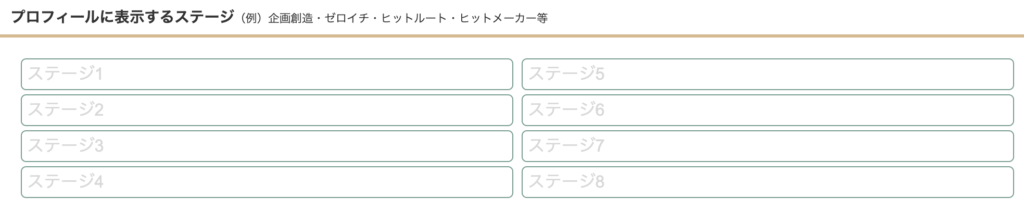
こちらには自分のチーム内に存在するステージを入力します。
(例)
✔️ 企画創造期
✔️ ゼロイチ期
✔️ ヒットルート
✔️ ヒットメーカー
師匠がステージを作ってあげることで、門下生は 📍マイデータ>プロフィール>プロフィール編集ページ で、ステージを選択できるようになります。
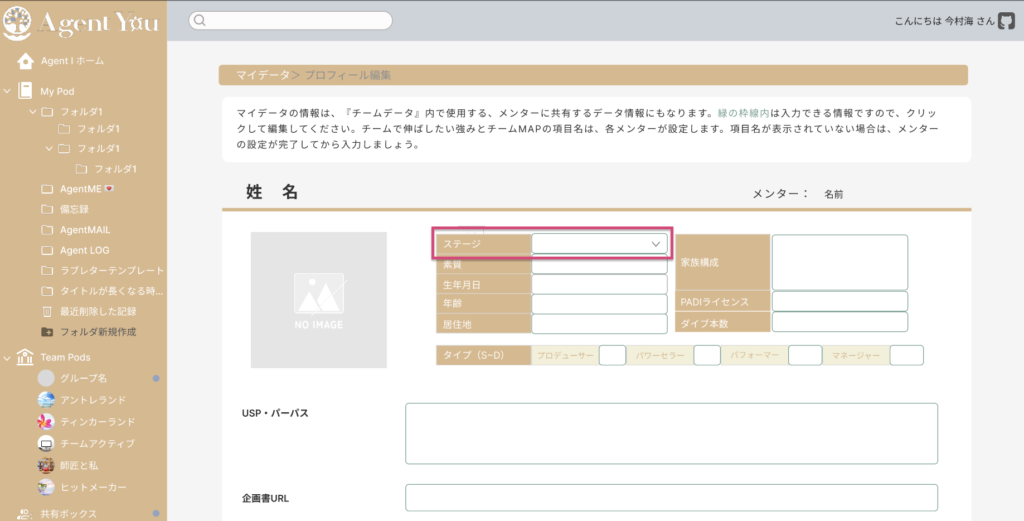
個人データ表示設定
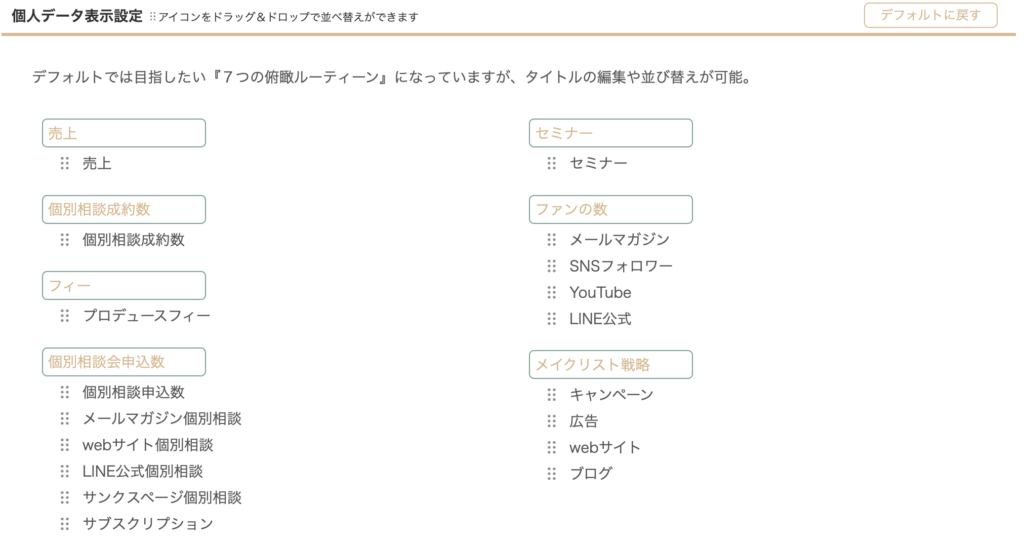
こちらで設定したタイトル名&表示順で、門下生は日々のデータを入力していくことになります。
(プロフィールの個人データやデータ管理の今月のデータ表示もこの並びになります)
デフォルトはAgent I🌈learning Designer 吉野加容子さんの『7つの俯瞰ルーティーン』の項目と順番になっているので、基本的には変更せずこのままお使いになることをオススメします。
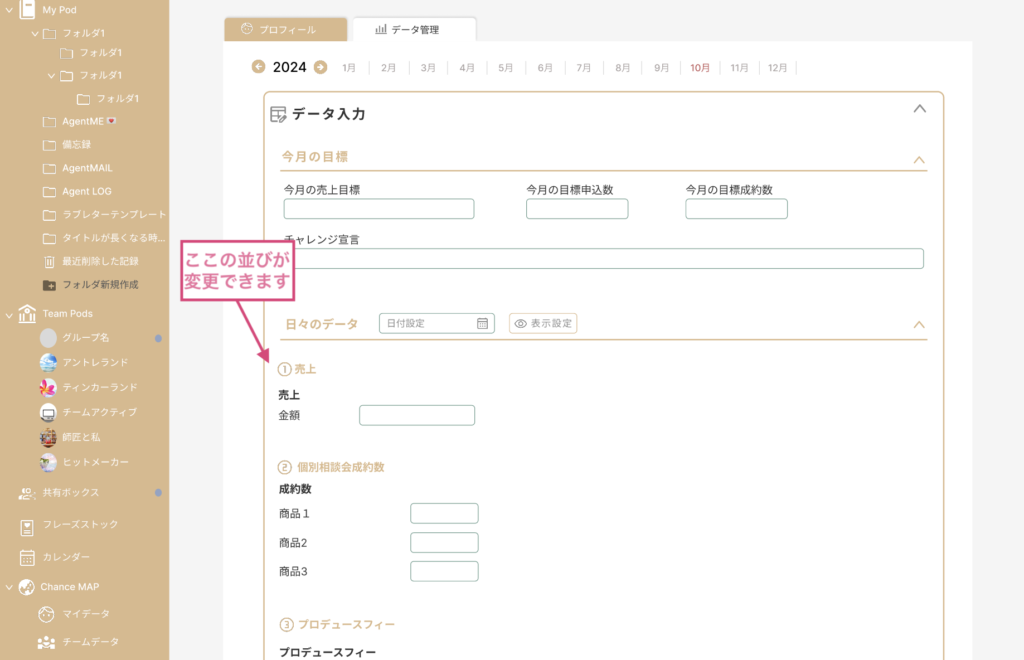
チームで伸ばしたい強み
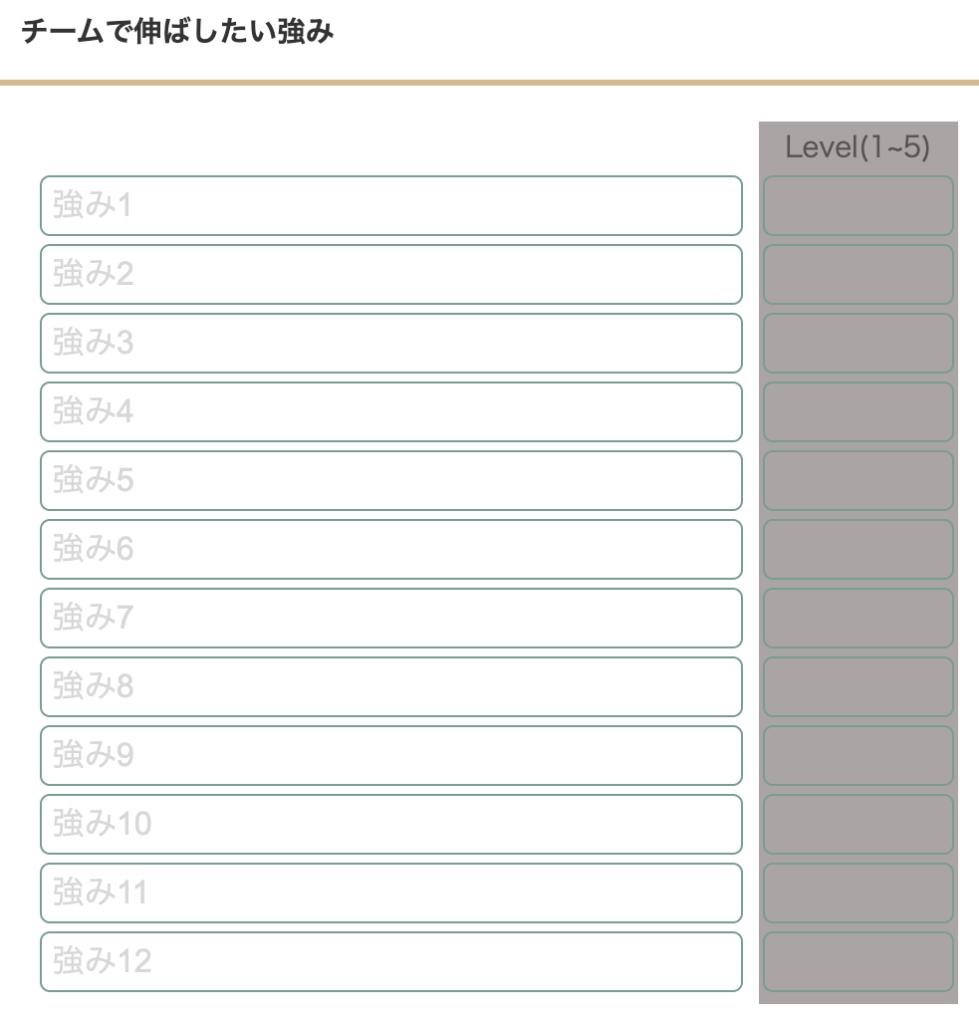
(例)
✔️ ラブレター構造
✔️ What
✔️ 企画創造力
✔️Agent LOGでの分析
などなど
📍門下生のマイデータ>プロフィールの下記の部分に表示される内容です。
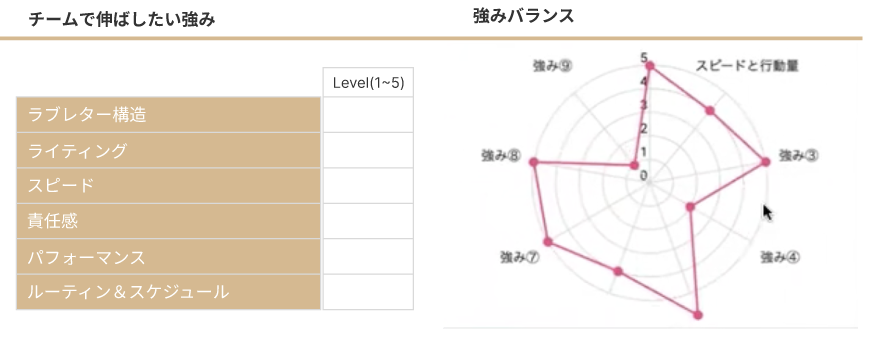
チームマップ(仮)
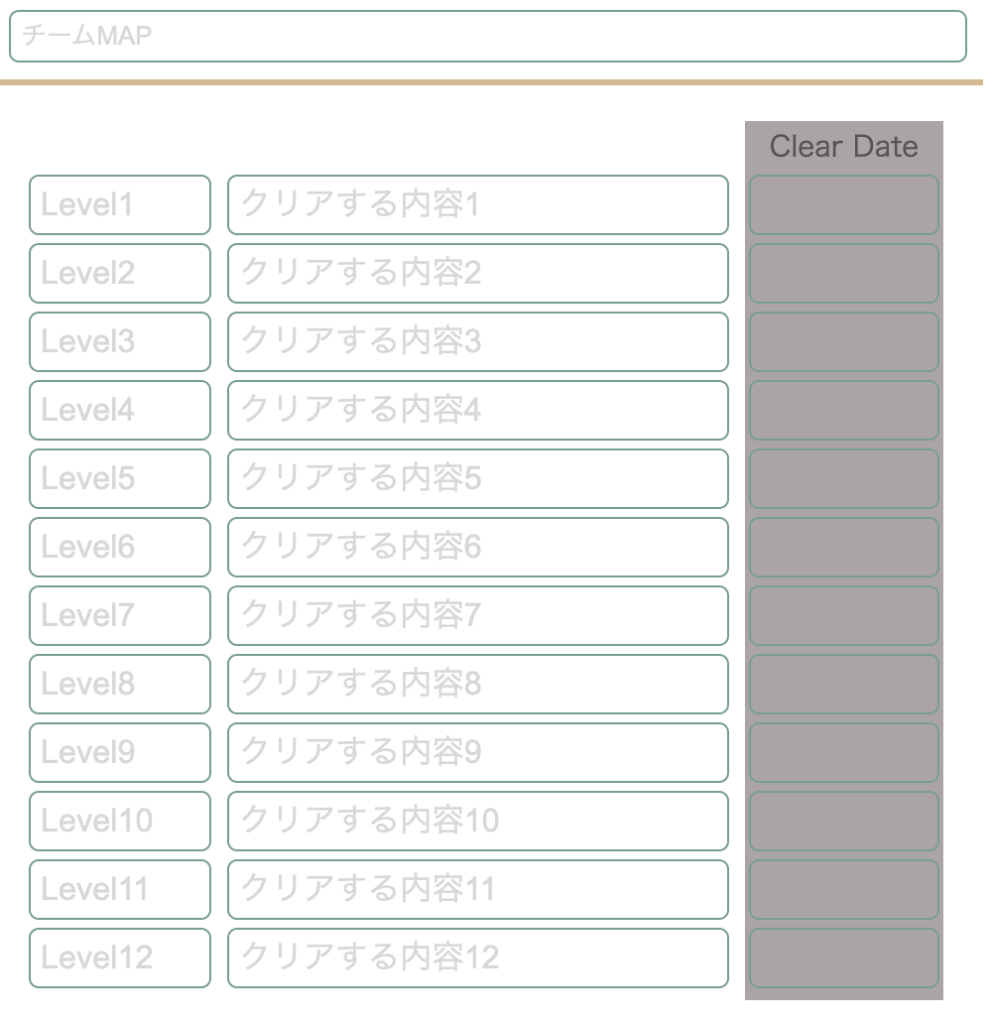
こちらの項目は、タイトルも編集できますので、お好きな内容をセットしてください。
門下生はこちらに記載された内容をクリアした日付を入力できます。
(例1)
✔️ゼロイチ達成
✔️7桁達成
✔️ゲームチェンジャー獲得
✔️チャンスメイクトレーナーになる
などなど
(例2)
✔️7つの教えを空で言える
✔️考える軸をマスターする
✔️ラブレター構造をマスターする
などなど
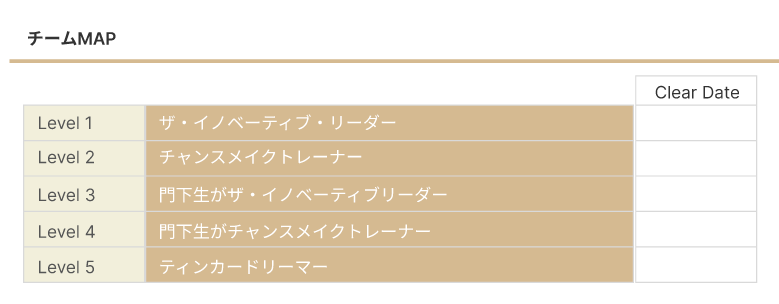
② ステータス設定を完了させよう
このページでは、マイデータの個人データに表示される「ステータスアイコン」の数値を決めます。
アイコンは10段階で表示され、ゴール数の 10%、20%、…100% に応じて変化します。ステージによってゴールが変わるため、作成したステージごとに設定をします。
(ステージがゼロイチの人と、ステージがヒットメーカーの人では目指すゴールが違う為)
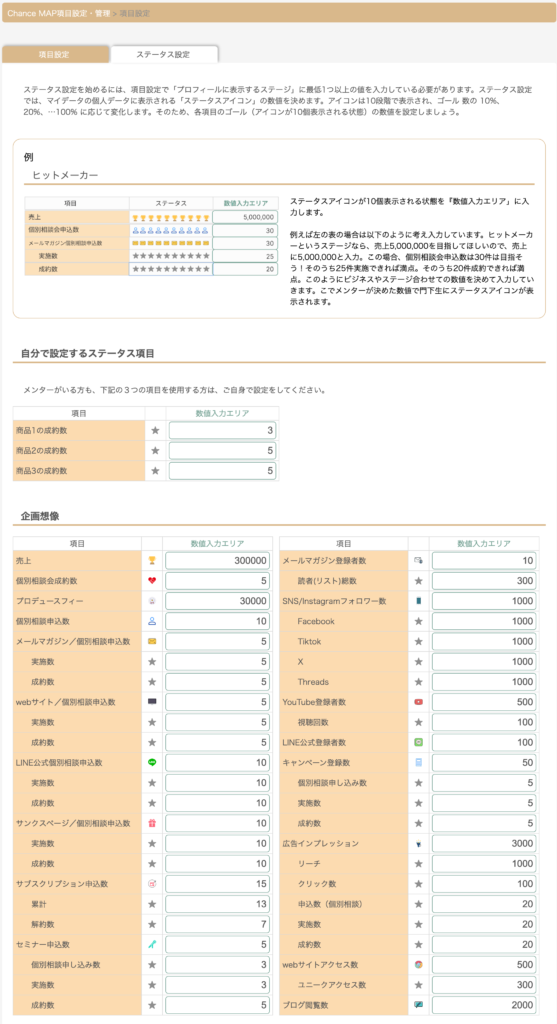
自分で設定するステータス項目
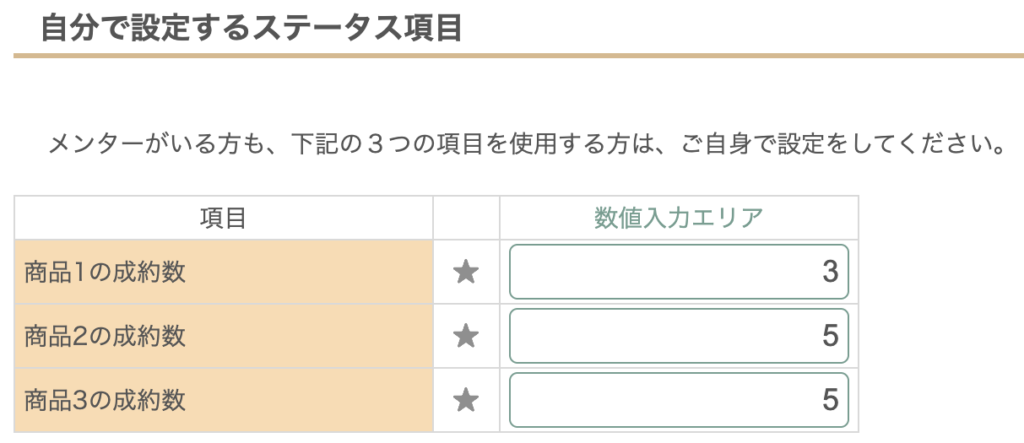
📍マイデータ>データ管理>データ入力>表示設定
表示設定内で、商品1・商品2・商品3の名前を編集することができます。
例えば、自分が販売しているものが3つあるとします。
商品1 ⇨ Agent LOGマスター講座
商品2 ⇨ Agent LOGインストラクター養成講座
商品3 ⇨ マスター講座&インストラクター養成講座セット
このようにセットしていた場合、日々のデータ入力では、それぞれの成約数を入力していくことになります。この商品に対するアイコンのセットは、師匠&門下生関係なくご自身で行っていただきます。★10個表示する時の数値を決めましょう。
(毎月30件成約が目標!!なら30と入力してもいいですし、到達できる可能性は見えないけど、いつかここに到達したいという数字でもいいですね。)
ステージごとのステータス項目
項目設定ページの プロフィールに表示するステージ で作成したステージの数だけ、ステータスの数値設定が表示されます。
全て設定を完了して『保存』しましょう。保存するごとに門下生に新しい設定が反映しますが、せっかく設定したのに保存せずに消しちゃったーー😨💦なんてことが起こらないように、こまめに右下の『保存ボタン』をクリックしておきましょう。
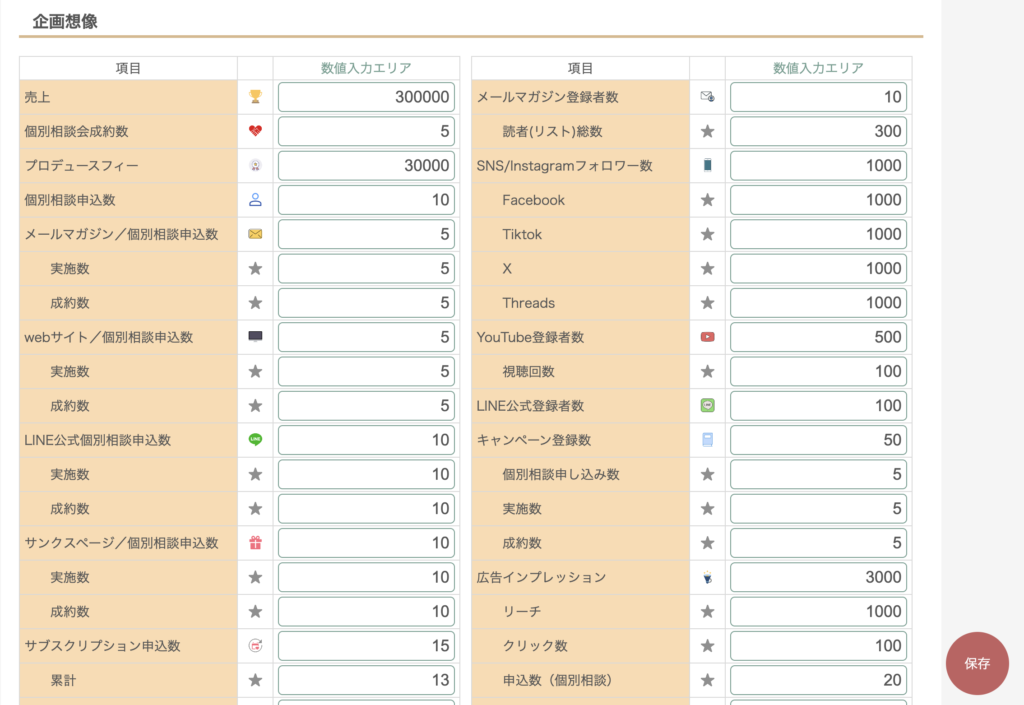
手順 ❹ 門下生にマイデータ共有のリクエストを送信しよう
① Chance MAP『項目設定・管理』> リクエストする
- サイドメニューChanceMAPの中の『項目設定・管理』をクリック
- 右下の『リクエストする』をクリック
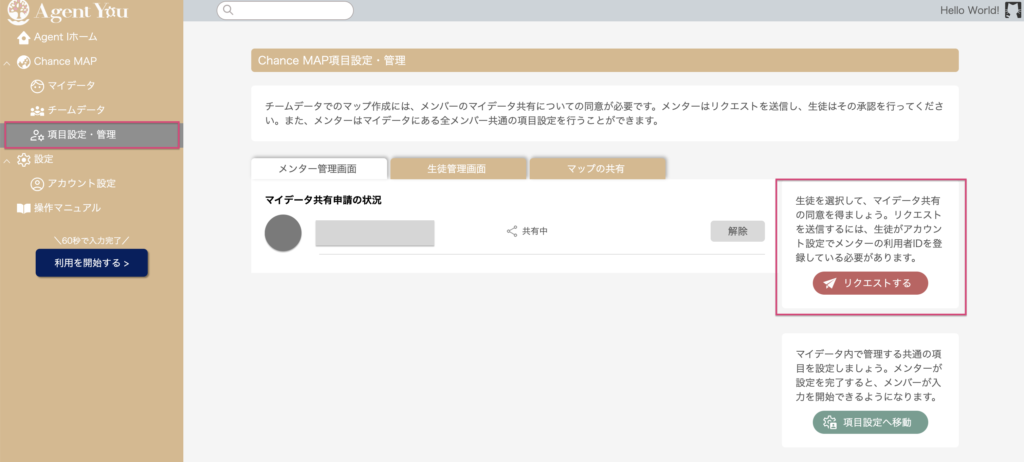
② 門下生にリクエストを送信する
こちらの一覧に表示されるのは、アカウント設定ページでメンターの利用者IDに『あなたのIDを登録している門下生』のみです。リクエストを送信したいのに、こちらに門下生が表示されていない場合は、アカウント設定にIDを登録するよう声をかけましょう📣
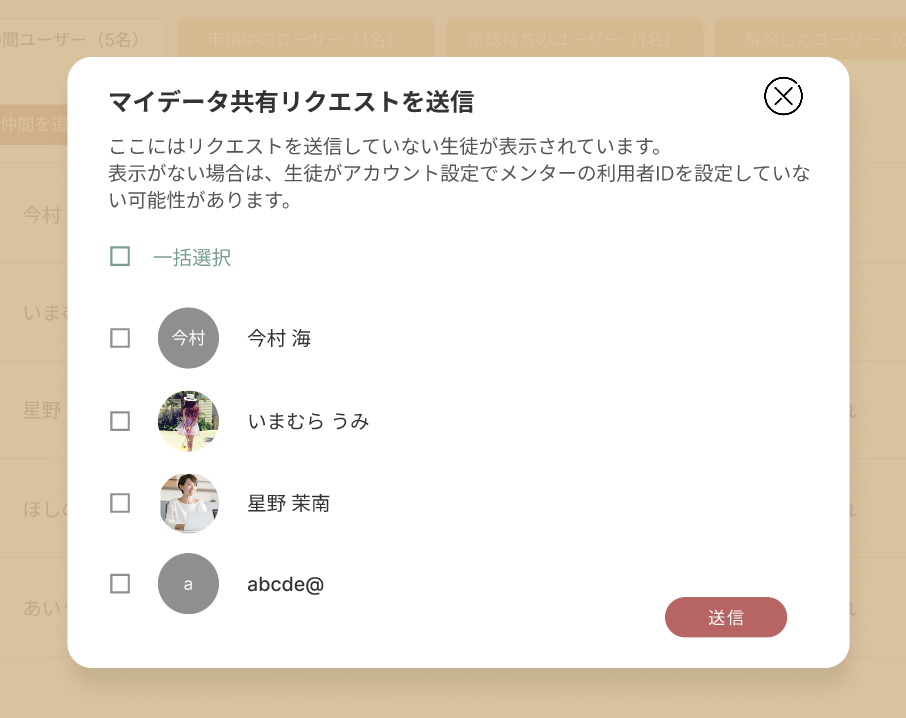
③ リクエスト状況を確認してみよう
Chance MAP項目設定・管理ページに戻って「メンター管理画面」でリクエスト状況を確認できます。
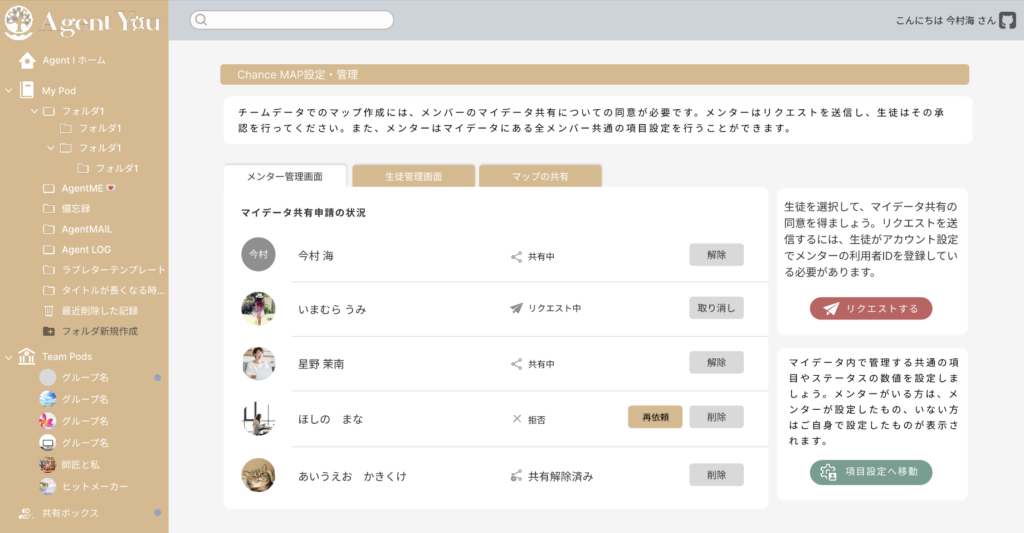
手順 ❺ マイデータのプロフィールを入力しよう
① Chance MAP『マイデータ』> プロフィール

緑の枠線内が入力できる情報となります。
(つまり、緑の枠線以外の場所は、師匠が設定した項目が反映されるということです)
マイデータはChanceMAPで師匠に共有するデータとなります。
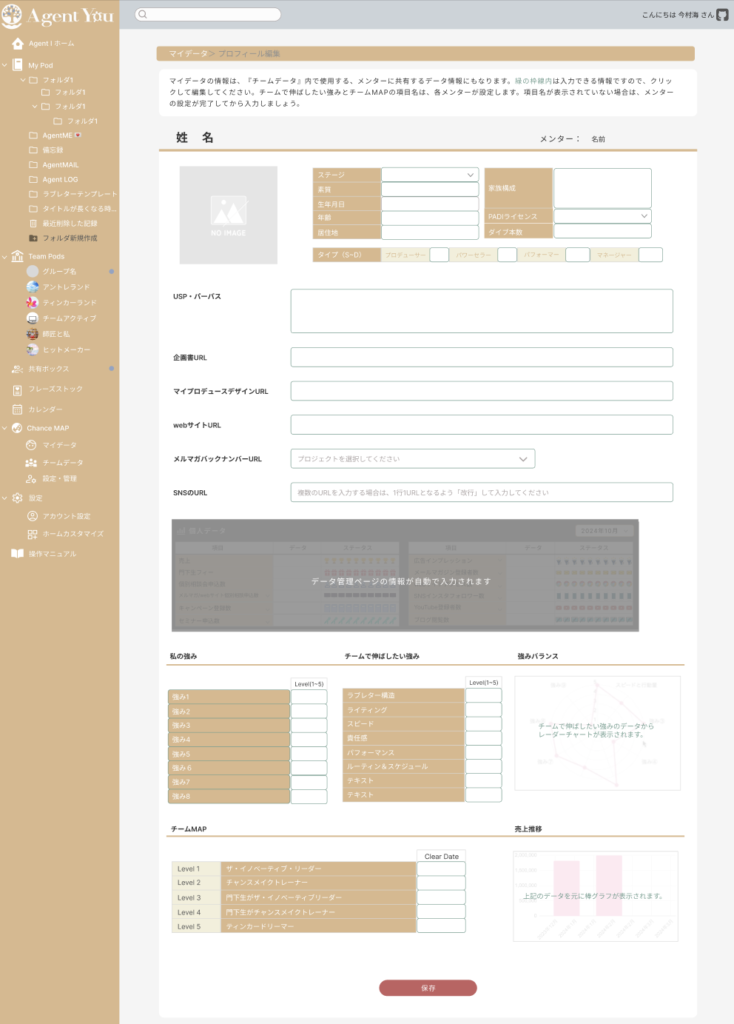
② Chance MAP『マイデータ』> データ管理
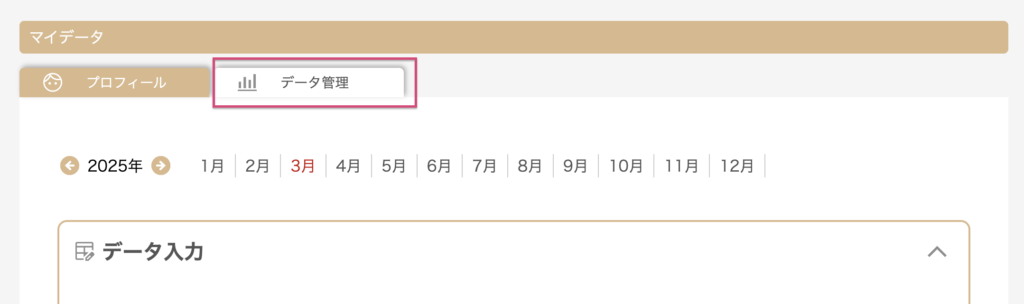
1.今月の目標をセットしよう
📍データ管理ページ>データ入力
まずは、今月の目標をセットしましょう。
入力して『保存』ボタンをクリックすると、データ入力枠の下の『The Goal』に反映されます。
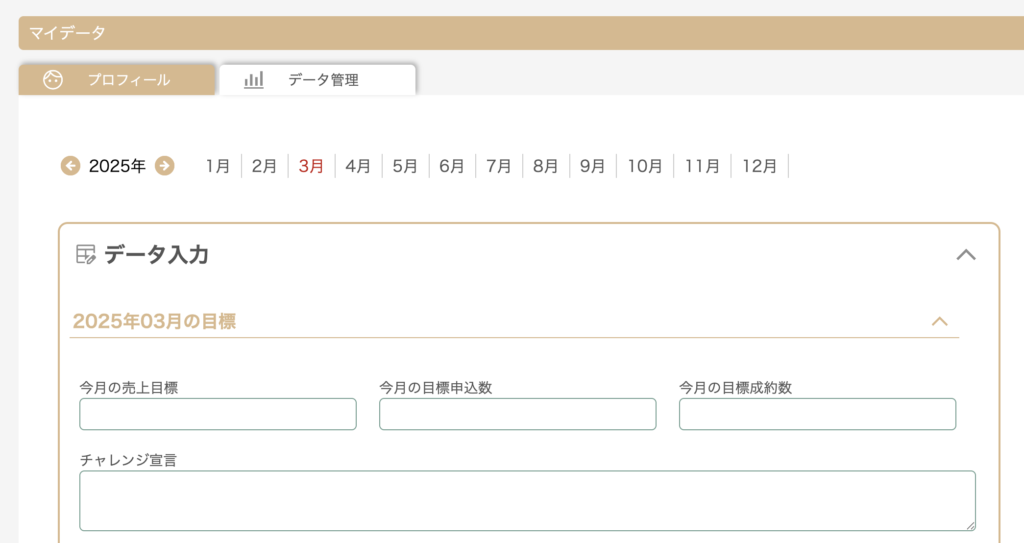
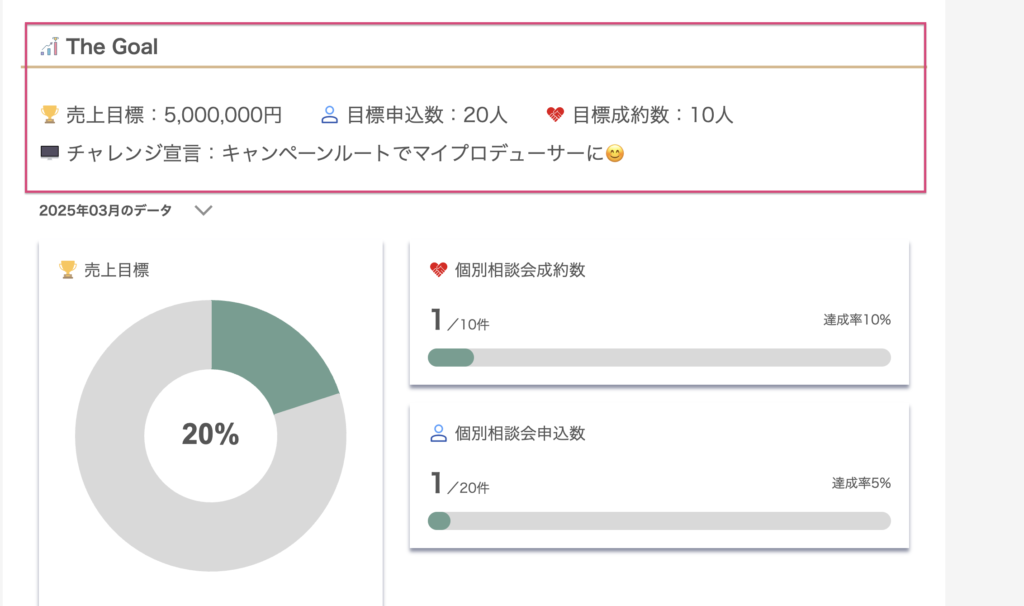
2.表示設定を変更しよう
◆表示・非表示
マイデータに表示する項目の「表示・非表示」を設定できますので、自分に必要なもの以外は非表示に設定することで俯瞰しやすくなります。
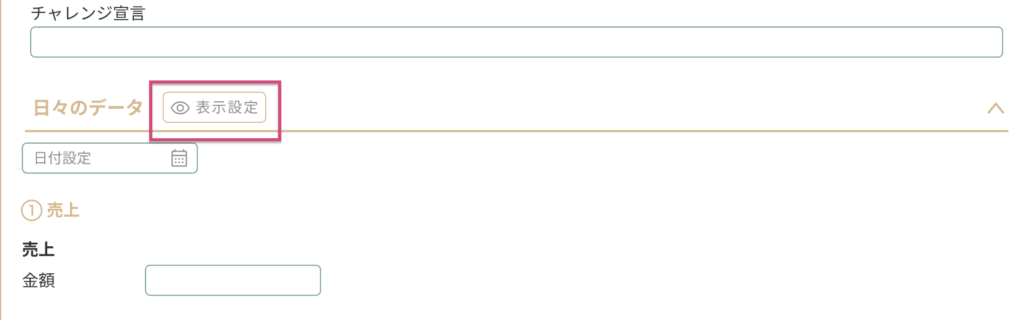
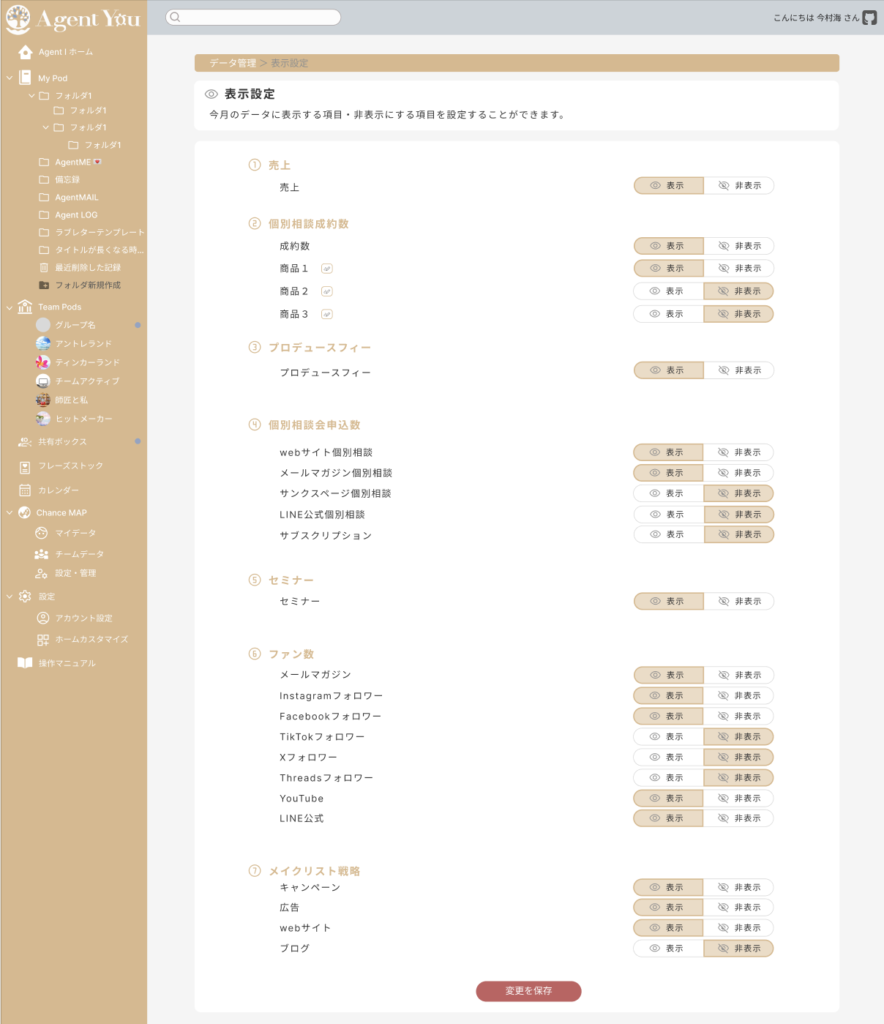
✔️ マイデータ>プロフィール>個人データ
✔️ マイデータ>データ管理>今月のデータ
に反映されます。
◆ 商品名のタイトルを変更しよう
成約数の中に商品1/商品2/商品3があります。
項目名の横にあるアイコンをクリックすることで項目名の編集ができますので、
ご自身の商品の名前に変更しましょう。
(例)
商品1 ⇨ マスター講座
商品2 ⇨ インストラクター養成講座
商品3 ⇨ マスター&インストラクターセット
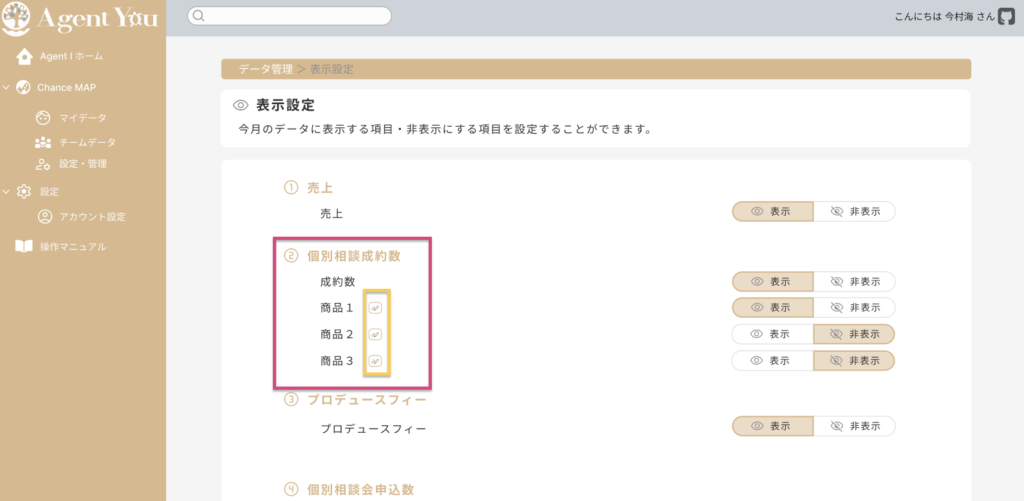
3.日々のデータを入力しよう
📍データ管理>データ入力>日々のデータ
表示・非表示で『表示』に設定したものだけが表示され入力できます。毎日の俯瞰時間に、データを入力しましょう。こちらに入力したデータは、the Goalの下の表に反映され、月末には締めデータが完成する仕組みになっています。
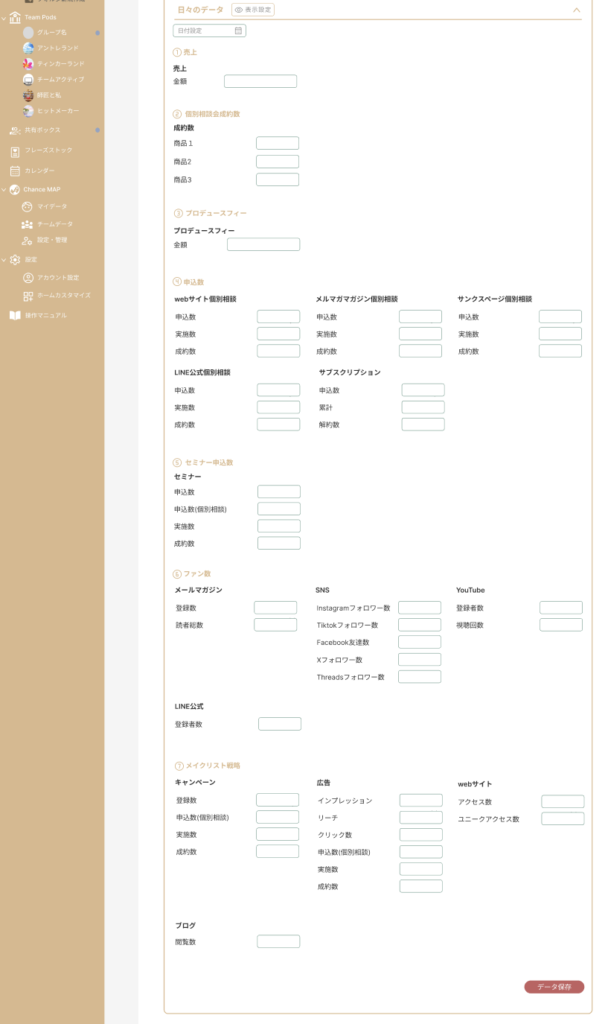
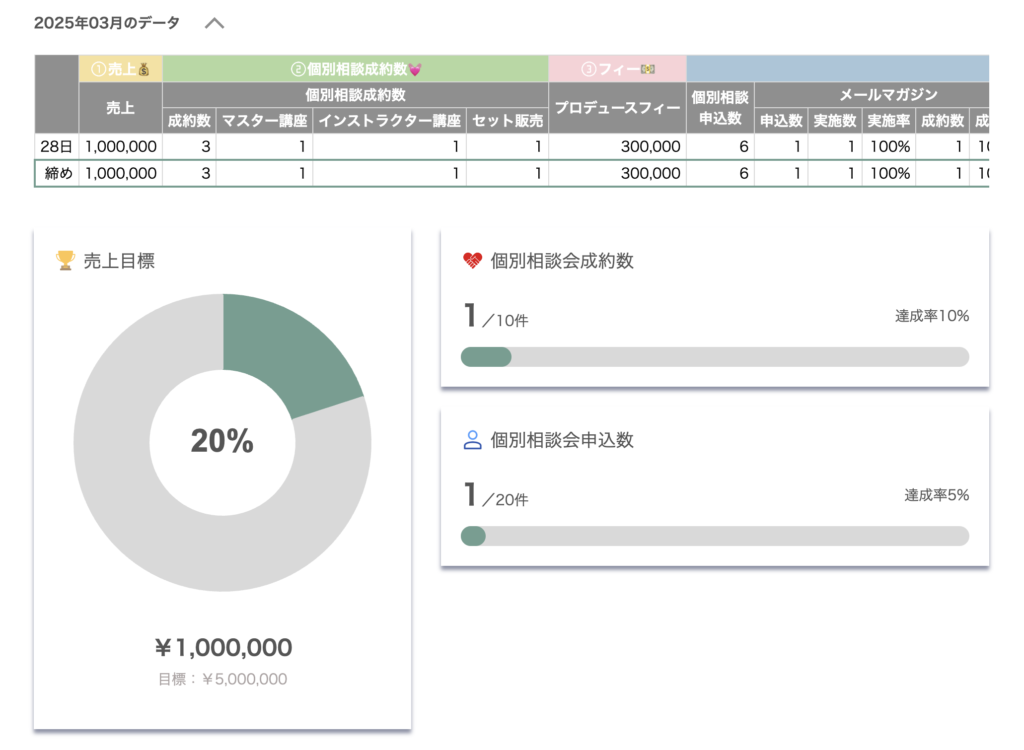
Check!!
データ管理ページには矢印アイコン『』がいくつかあります。全て開いた状態からスタートしますが、クリックすることで閉じることができます。開いた状態で別のページに移動したら『開いた状態をキープ』閉じた状態で別のページに移動したら『閉じた状態をキープ』する仕様となっています。
手順 ❻ Chenace MAPの『チームデータ』からマップを作成しよう
① マップ新規作成
📍Chance MAP>チームデータ>マップ新規作成
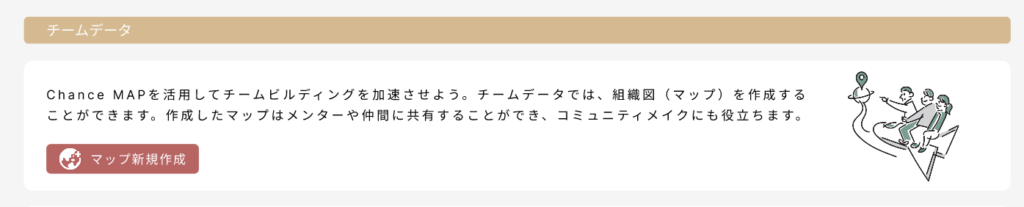
②マップを組み立てよう
このページは、2つのエリアに分かれています。
💡それぞれにどんなものがあるか知ろう!
左エリア:初期は何もない状態
右エリア:「チーム名」や「ステージ」と記載された大小ブロック & 門下生の名前が入ったデータブロック
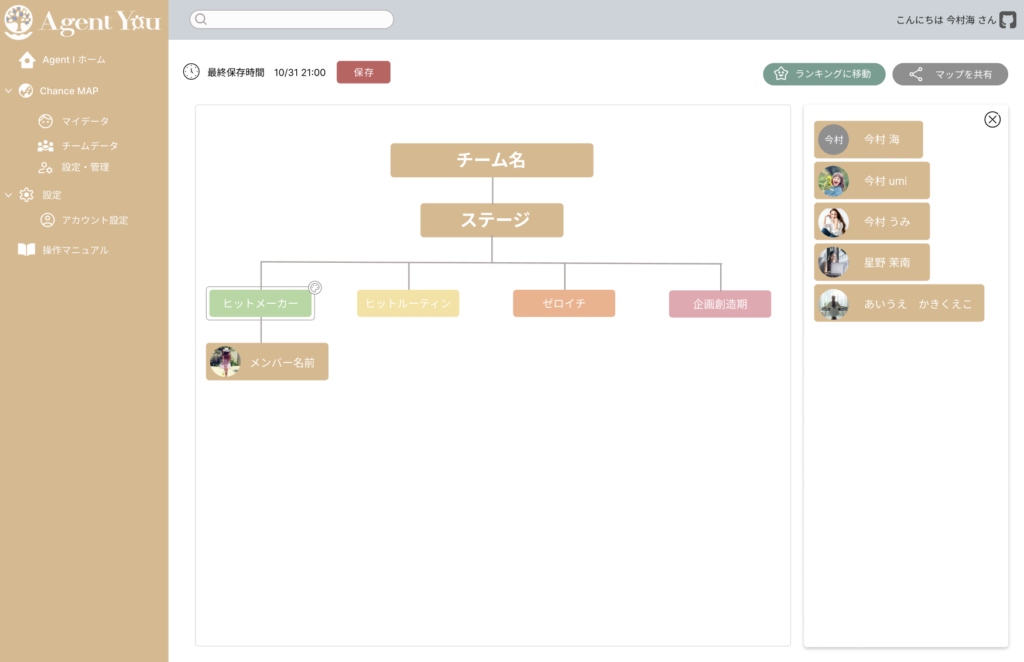
- 「チーム名」や「ステージ」と記載された大小ブロックをドラッグ&ドロップ(クリック長押し)で左エリアに移動。好きな位置でマウスを離すと設置されます。
- 文字を1回クリックして、文字列を編集しよう。
- 右エリアの門下生を先ほど設置した『企画創造期』などのブロックの上に近づけると、🔵が表示されるので、それが見えたらマウスを離す。すると、『企画創造期』のブロックの下に門下生が設置されます。
- 3と同じ手順で門下生を横や下に設置していきます。
- 最後に左上にある『保存』ボタンをクリックで完了です。
③ 門下生のマイデータをみにいこう
門下生のブロックの『アイコン』の部分をクリックすると、門下生のマイデータに移動します。
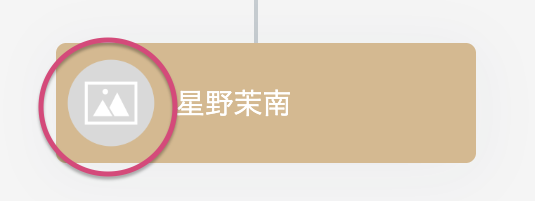
マップに戻る時は、ページ上部タイトルバーの中の白文字 「マップ」 をクリックで戻れます。
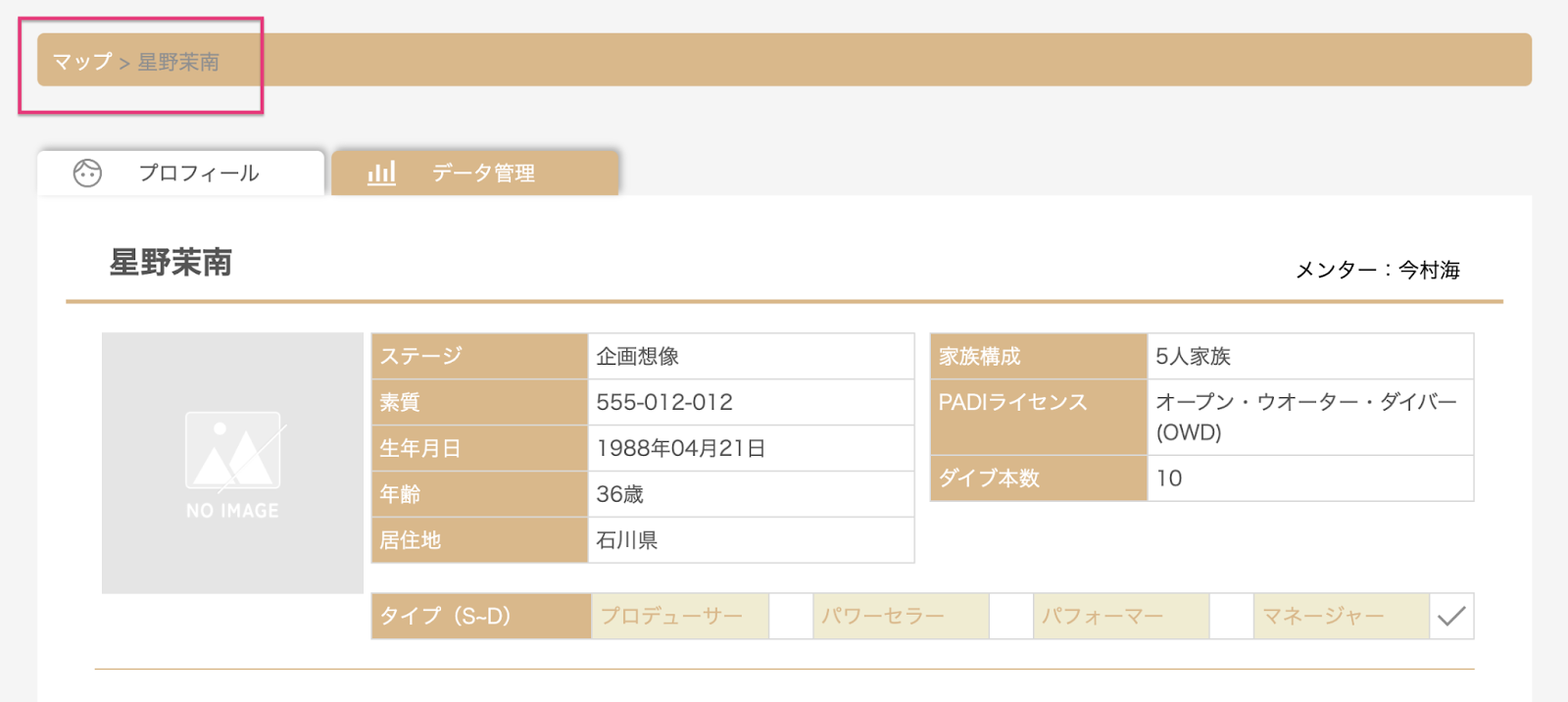
④ マップを師匠に共有しよう
※この操作はこのタイミングでする必要はありません。
リリース後にある程度マップが完成したら行うものですが、理解を深めるために記載しておきます。
自分が作成したマップを師匠に共有することができます。
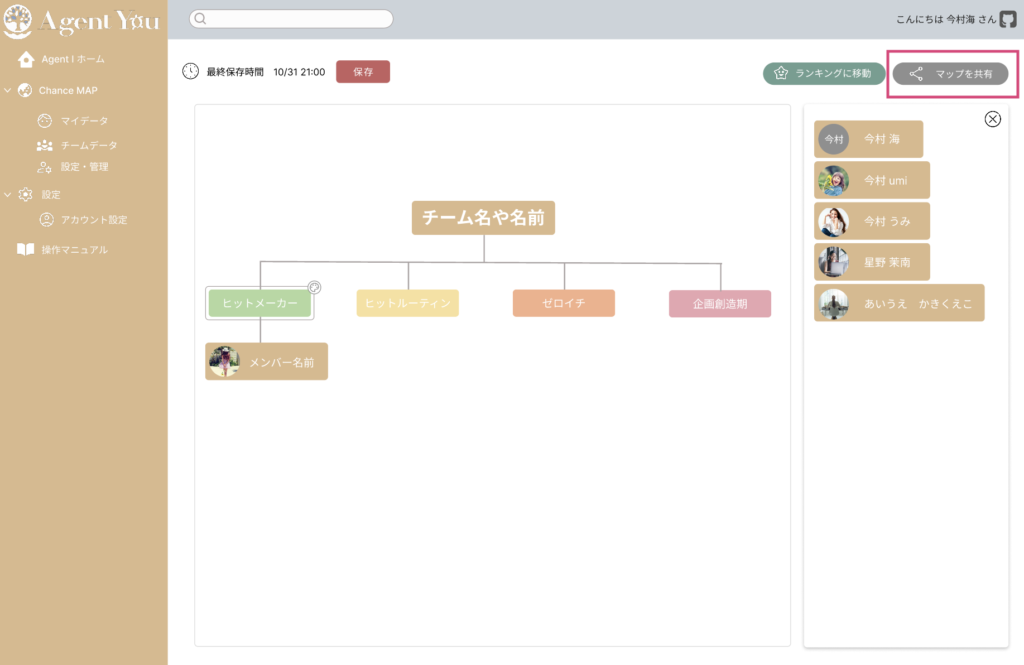
マップ編集画面の右上にある『マップを共有』をクリック
マップはメンターにのみ共有ができます。
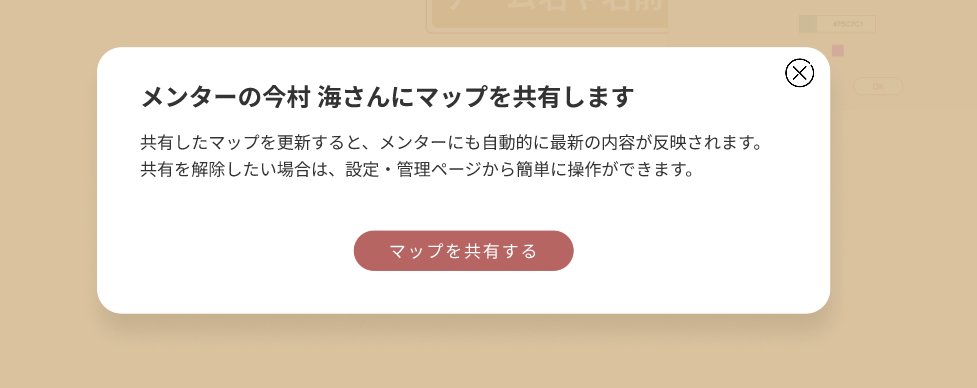
メンターは共有されたマップをチームデータの一覧から確認することができます。門下生が制作したマップは確認することができますが、マップ内に配置された門下生の門下生(孫)のマイデータを確認するには、仲間になっている必要があります。
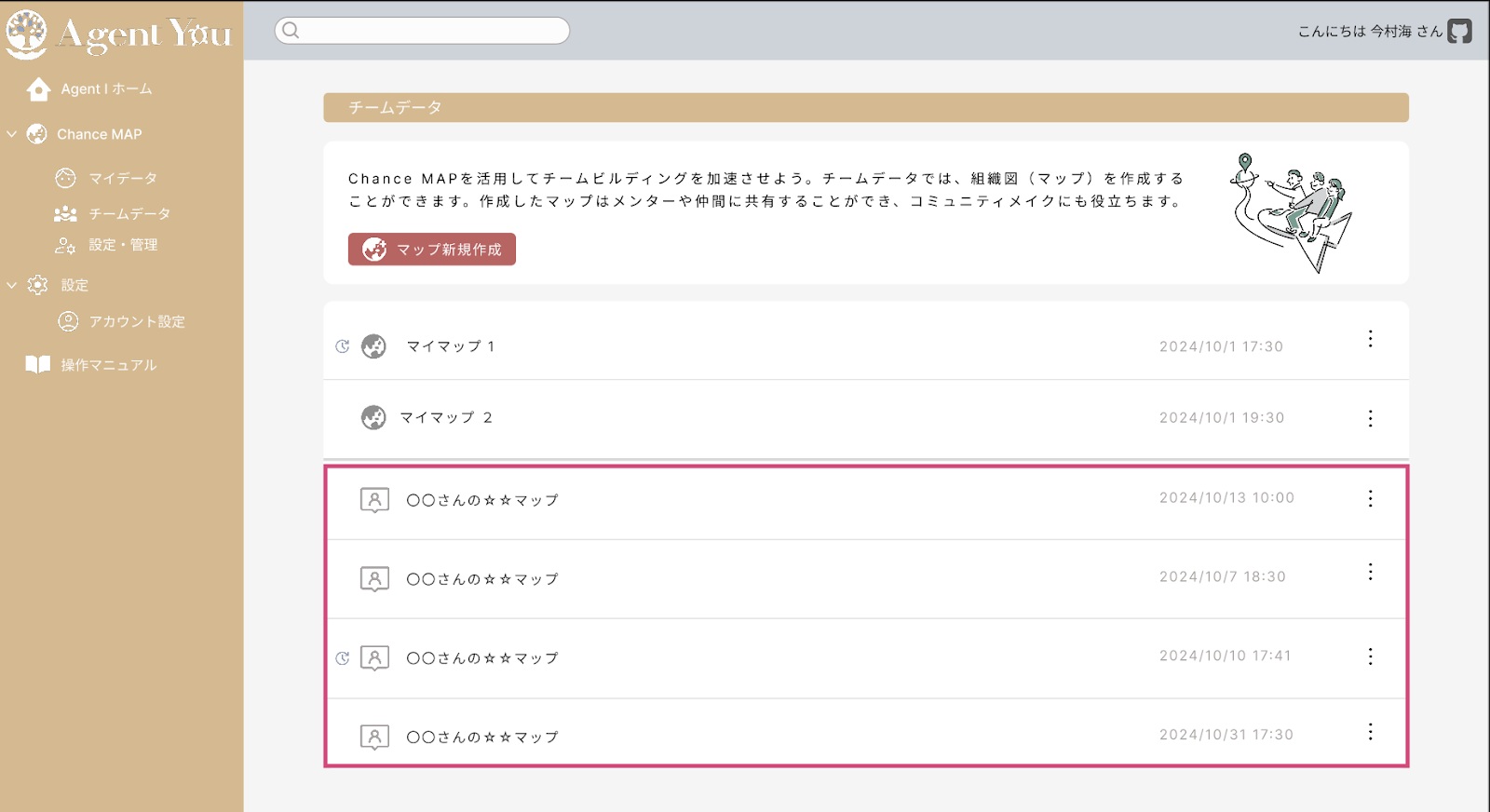
Check!!
マップタイトルの左側の地球儀や人のアイコンの、更に左側に小さな時計アイコンが表示された場所があります。上の画像だと、上から1つ目のマップと5つ目のマップ。このアイコンは「更新されましたよ〜」という時に表示されます。例えば、共有された門下生のマップで、人が追加された時や、並びが変更された時など、マップの状態に変化があったら更新アイコンが表示されるって覚えておいてね。
手順 ❼ チームランキングを見にいこう
① マップ内の右上の「ランキングに移動」ボタンから移動
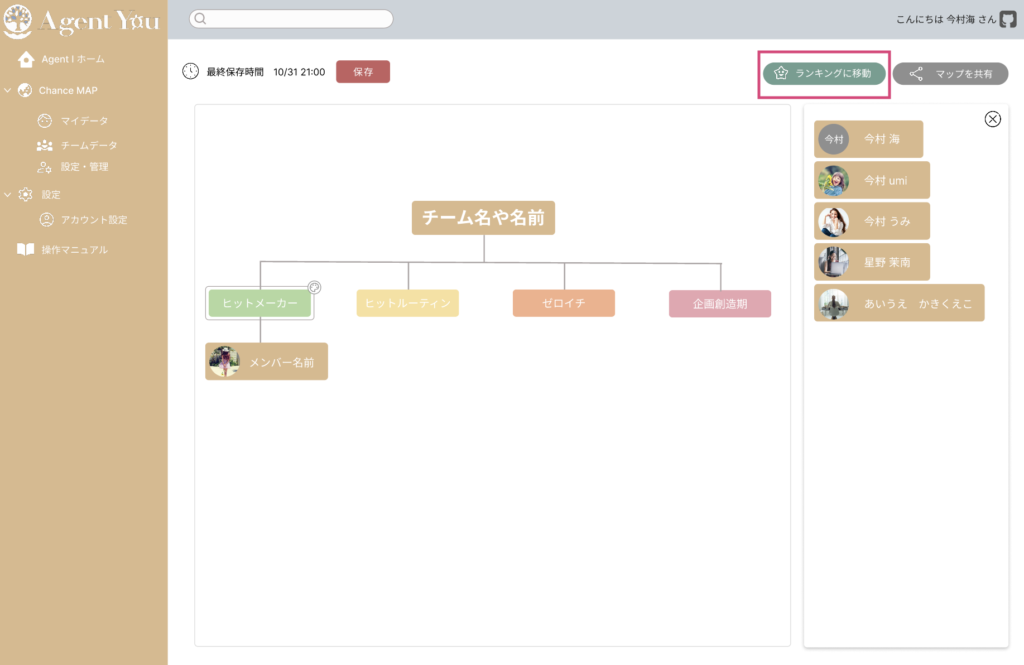
②タブで表示を切り替えてみよう
「全体ランキング」チーム全員でのランキングが表示されます。
「ステージ別ランキング」項目設定で作成したステージごとのメンバーのランキングを確認することができます。
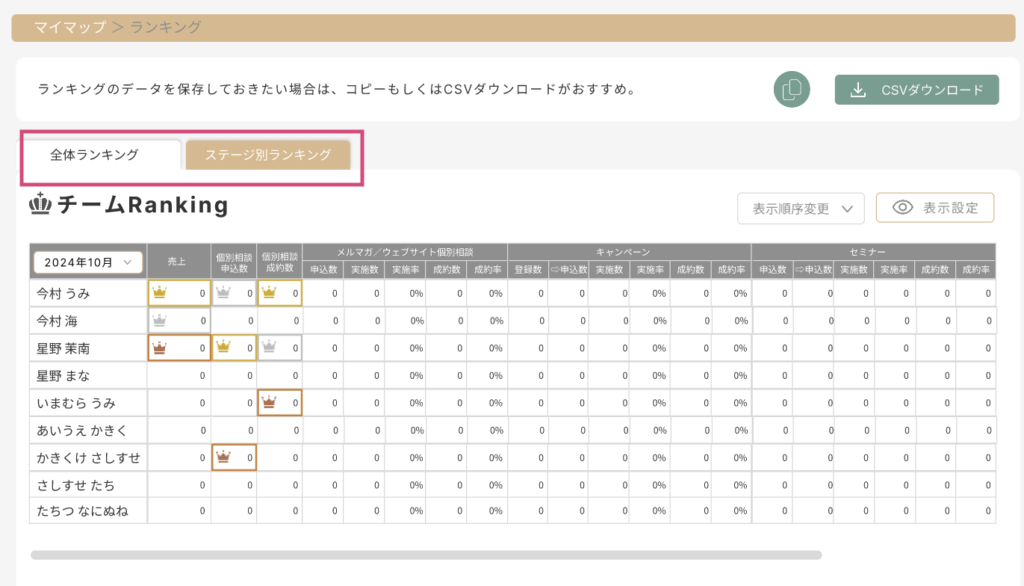
🏁 finish
お疲れ様でした〜〜👏👏👏
以上でベータ版の範囲はコンプリートです!!
後は日々のデータの入力と、門下生とのマイデータ共有 ⇨ マップに追加 ⇨ 確認を日々の俯瞰時間に行うだけ。
最初の設定がかなりのボリュームだったと思います😭よくここまで辿り着いてくれました〜💓
