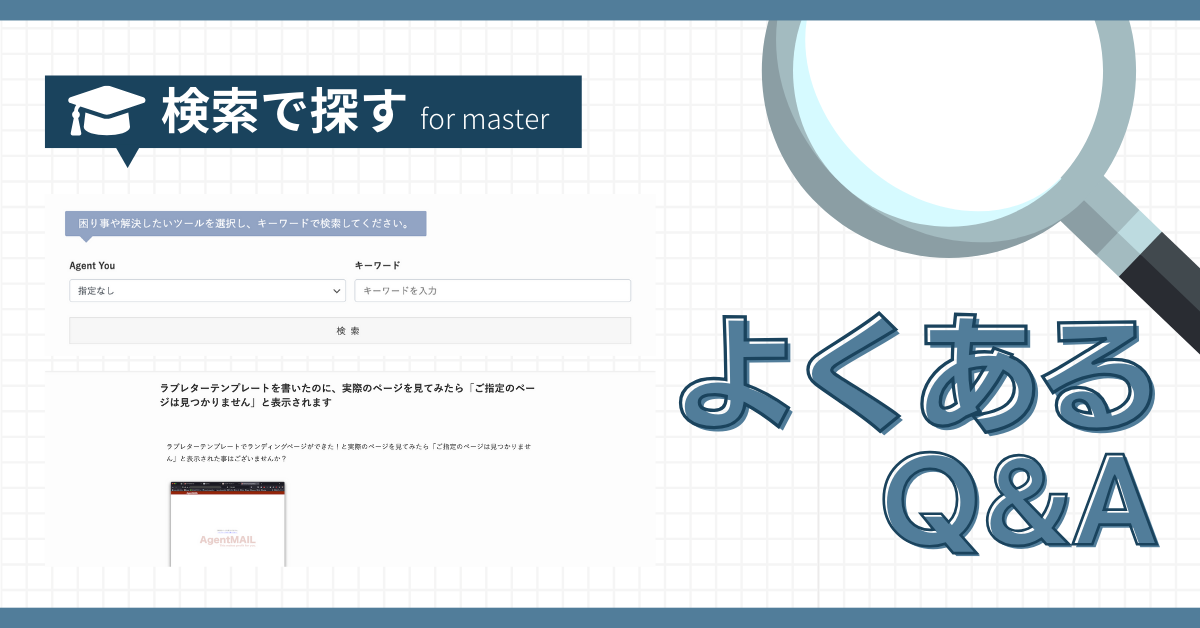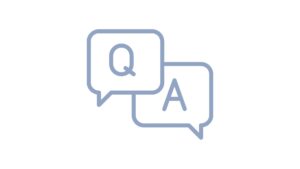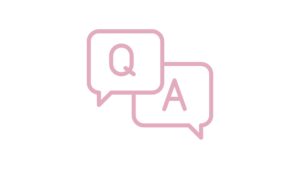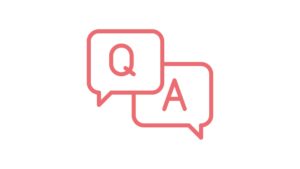AgentMAILで発行されるメールマガジンには、動画を設置することができます。
しかし、動画ファイルを添付することはできません。メーラーと呼ばれるGmailなどでは、動画ファイルをメールに添付することができ、そのメールを受信された方は、メール内の動画再生ボタンを押すことで、動画が再生されます。
このようにAgentMAILで発行されるメールマガジンに動画ファイルの添付はできませんが、動画を設置をすることができますのでYouTube動画をメールマガジンで配信する3つのステップをご紹介します。
動画のサムネイル画像をつくる
動画が設置されたメールマガジンを受け取った際に、メールマガジン内で表示されるサムネイルをつくります。
作り方の例をご紹介。
まずは、YouTube動画から一番伝えてたい1コマをスクリーンキャプチャします。

その画像に、再生ボタンの変わりとなる三角の画像を中央に設置すると、「再生できるものなんだ」と相手に伝わりやすくなります。(canvaなどを使って簡単につくることができます)

メールマガジンの作成と画像の設置
Agent MAILでメールマガジンの新規作成画面を開きます。
メニューバーから「画像アイコン」をクリックして、挿入したい画像を選択するとメールマガジン内へ画像が挿入できます。
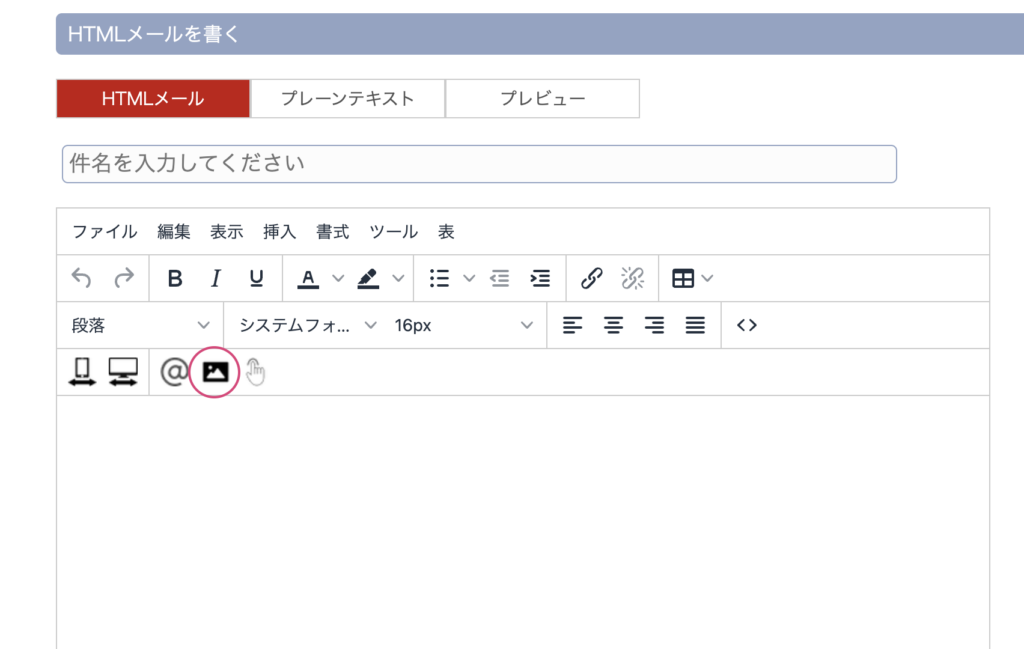
その前に挿入したい画像をAgentMAILにアップロードしておきましょう。画像アイコンをクリックすると、画像フォルダが表示されます。
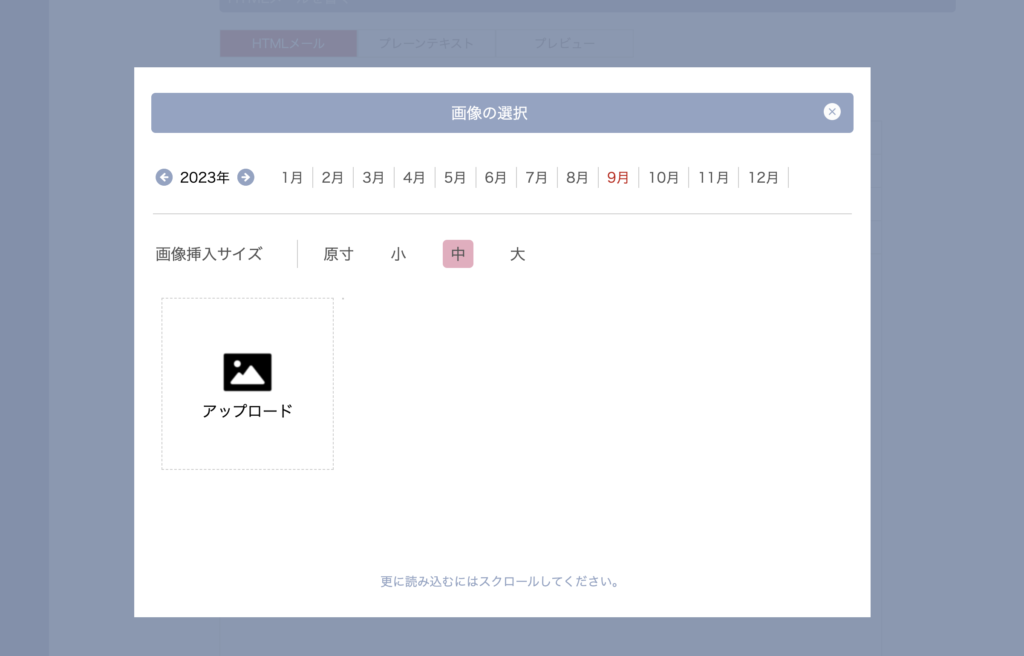
「アップロード」をクリックして、1番目で作成したサムネイル画像をAgentMAILにアップロードします。アップロードが完了したら使用する画像をクリック、メールマガジンへ挿入してください。
動画のリンクを設定する
挿入した画像にYouTube動画のリンクを設定します。
メールマガジンに挿入した画像をクリックし、選択状態にしておきましょう。そのままメニューバーから「リンクの挿入・編集アイコン」をクリックします。
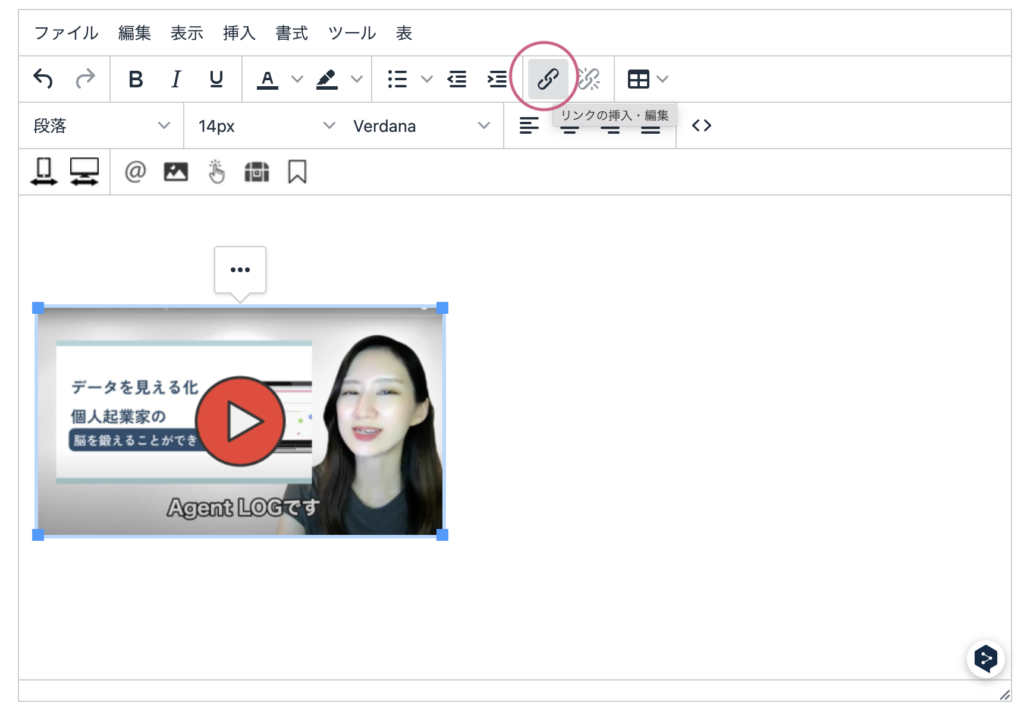
ここで、サムネイルをクリックした際の動画リンクを指定することができますので、表示させたいYouTube動画のURLを入力します。
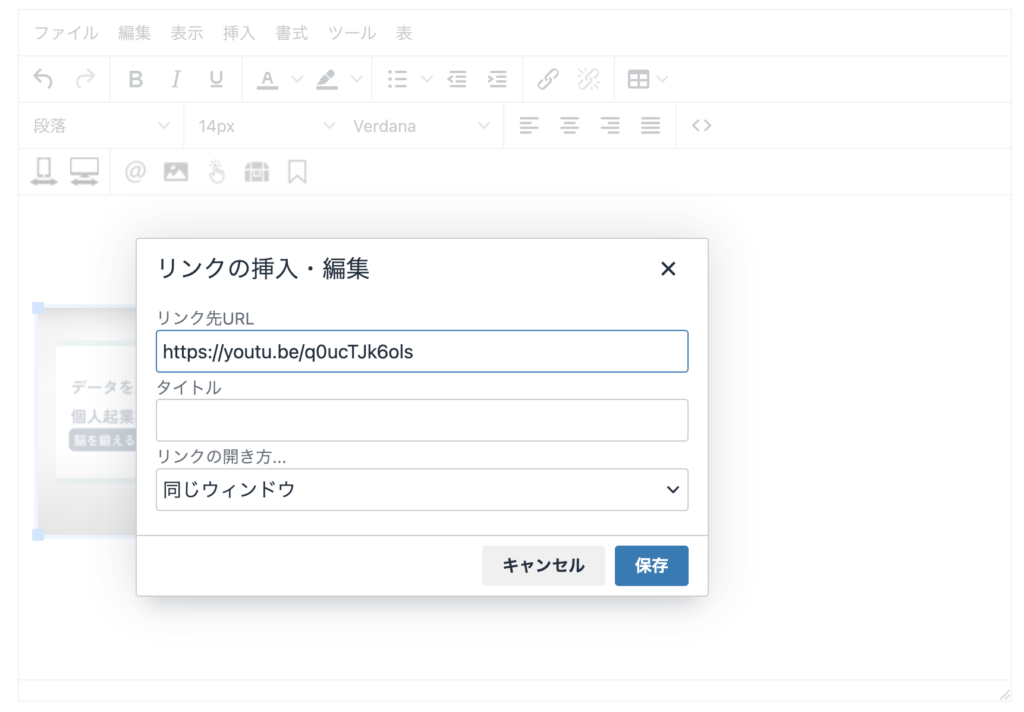
保存を押すと、YouTubeサムネイルとその動画リンクを設置することができました。ぜひ試してみてください。